Teams and Outlook: Keeping Teams and Outlook Contacts in Sync
Posted on: 03/30/2025
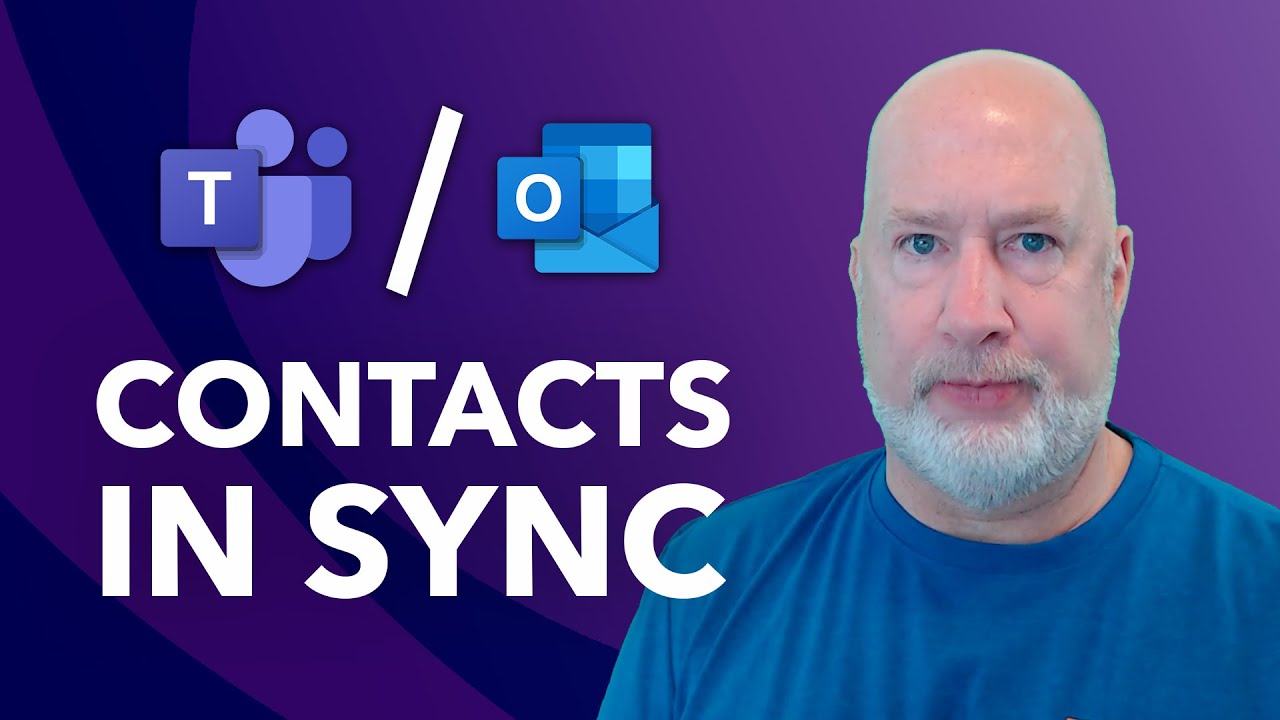
As a Microsoft Teams and Outlook user, I'm thrilled to share some exciting news that will revolutionize the way we manage our contacts. Microsoft has introduced a new feature that keeps your contacts in Teams and Outlook perfectly synchronized. This enhancement is set to streamline our workflow and boost productivity by eliminating the need to manage contacts separately in each application.
The Power of Unified Contacts
The new unified contacts experience brings a cohesive, combined view of your contacts across Teams and Outlook. This means that any changes you make to your contacts in one application will automatically reflect in the other. Let's dive into how this works and why it's such a game-changer.
Seamless Synchronization
Gone are the days of adding a contact in Teams and then having to manually add it again in Outlook. With this new feature, when you add a contact in either application, it instantly appears in the other. This synchronization happens in real-time, ensuring that your contact list is always up-to-date across both platforms.
YouTube Video - Teams/Outlook Contacts Sync
Testing the New Feature
To demonstrate how this works, I added a new contact in the Teams People app. Here's what happened:
-
I opened the People app in Teams
-
Added a new contact named "Menard Test, March twenty second, Saturday"
-
Included a fictitious phone number
-
Saved the contact
Immediately after saving the contact in Teams, I switched over to Outlook to verify the sync. And there it was - the new contact appeared in my Outlook contacts list without any additional action on my part.
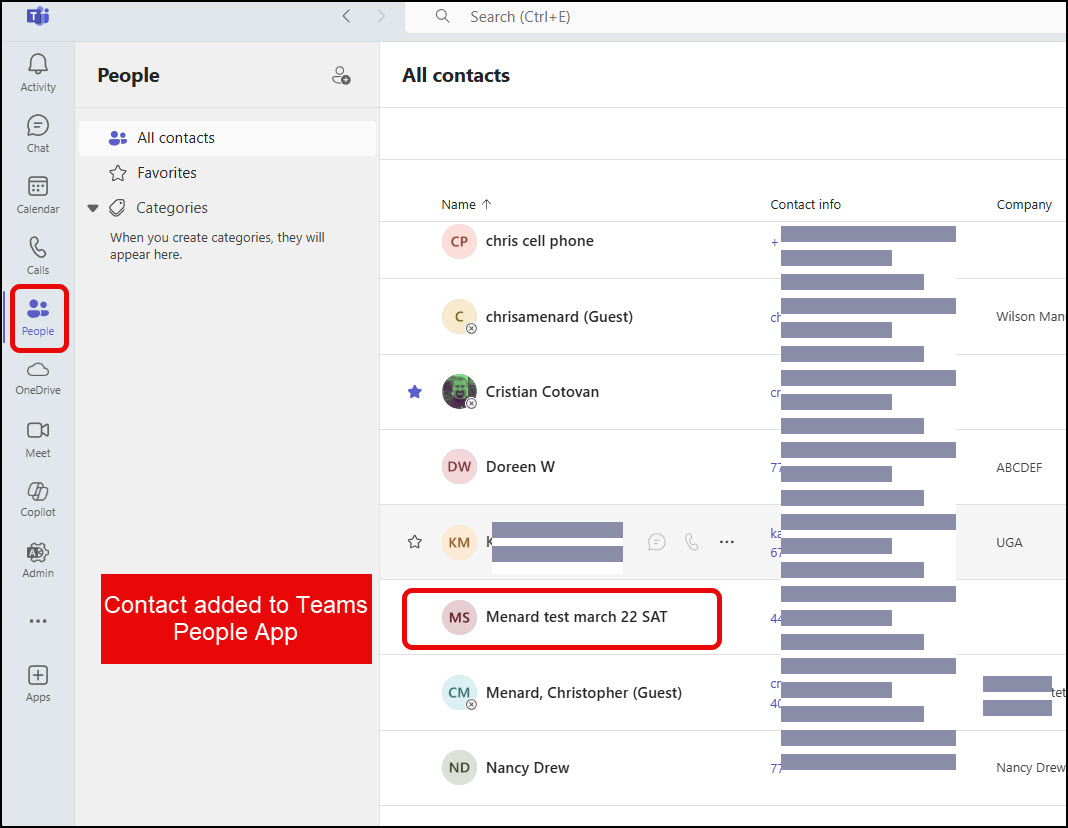
Contact added to Teams People App
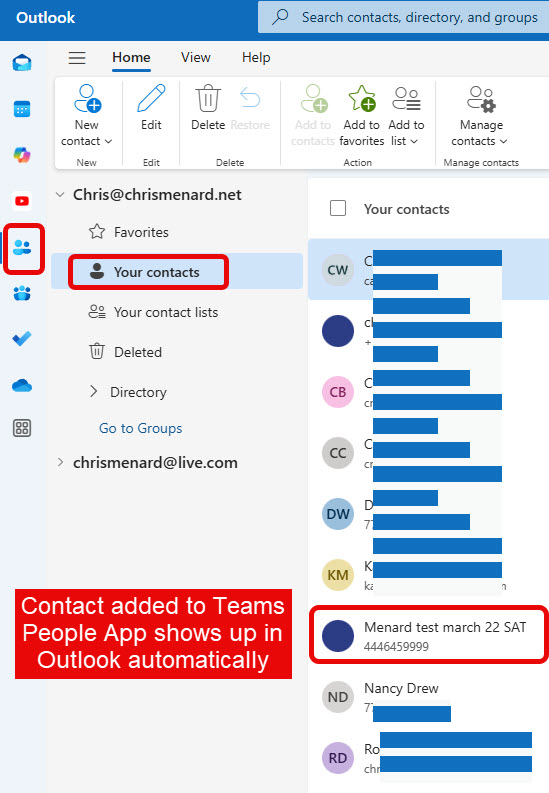
Outlook People/Contacts
The Benefits of Unified Contacts
This new feature brings several advantages to Teams and Outlook users:
-
Time-saving: No more double entry of contacts across applications
-
Consistency: Ensures your contact list is always up-to-date in both Teams and Outlook
-
Efficiency: Streamlines contact management, allowing you to focus on more important tasks
-
Reduced errors: Eliminates the risk of having outdated or inconsistent contact information
Tips for Ensuring Sync
While the synchronization between Teams and Outlook is designed to be seamless, there are a few things to keep in mind:
If you add a contact to Outlook, it will show up in Teams, but sometimes not immediately. I've seen it take 24 hours. Here's a tip if you're eager to see the new contact in Teams right away:
-
Sign out of Teams
-
Sign back in
This usually triggers the sync and populates the new contacts in Teams. However, even without this step, new contacts typically appear within 24 hours.
Frequently Asked Questions
Q: Do I need to do anything to enable this feature?
A: This feature is automatically enabled for Microsoft Teams and Outlook users. You should start seeing the synchronization happening without any action on your part.
Q: Will this feature work with all types of contacts?
A: Yes, this feature works with all contacts you add to either Teams or Outlook. Whether they're personal or business contacts, they will all be synchronized between the two applications.
Q: What happens if I delete a contact in one application?
A: If you delete a contact in either Teams or Outlook, it will be removed from both applications to maintain consistency.
Q: Can I choose which contacts to sync?
A: Currently, the feature syncs all contacts between Teams and Outlook. There isn't an option to sync contacts selectively.
Recent Articles
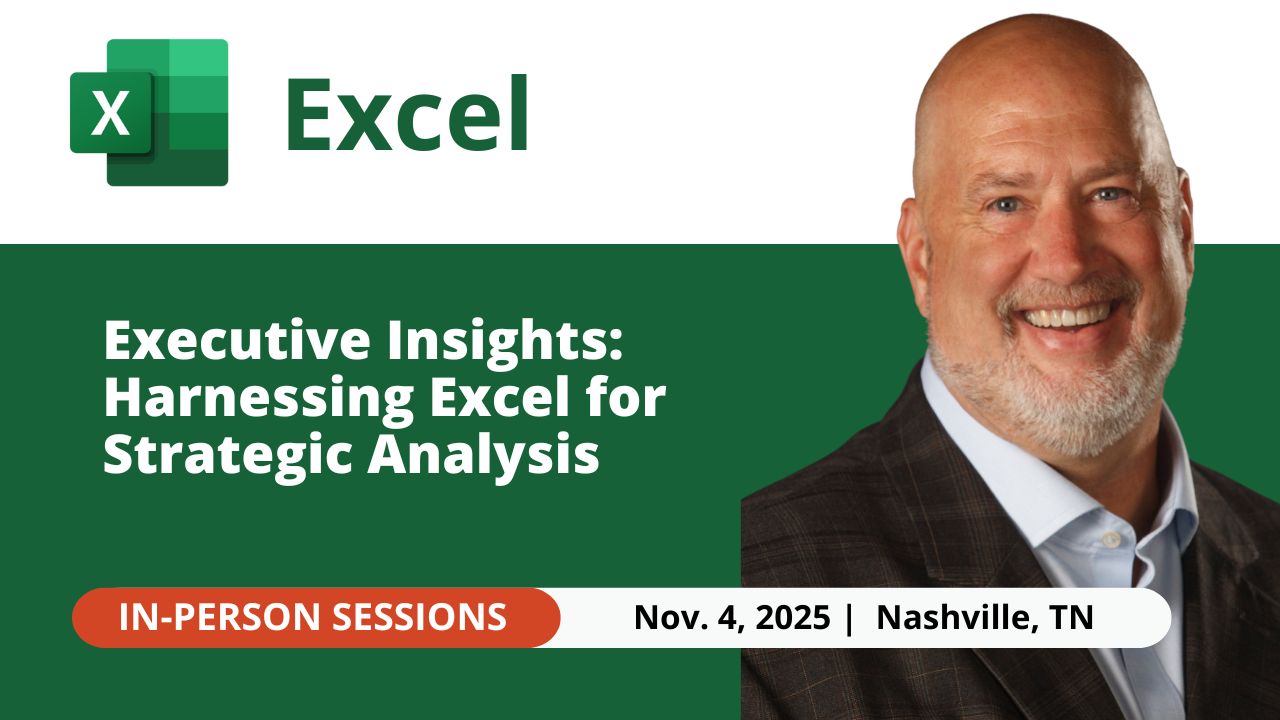
Nov 4, 2025 - Executive Insights: Harnessing Excel for Strategic Analysis
Nov 4, 2025 - Join us on November 4, 2025, for a live, in-person training: Executive Insights – Harnessing Excel for Strategic Analysis. Learn how to master Power Query, PivotTables, data cleaning, sorting and filtering, conditional formatting, and charts to create impactful reports and support leadership with confidence. Perfect for Executive Administrative Professionals looking to boost efficiency and deliver data-driven insights.
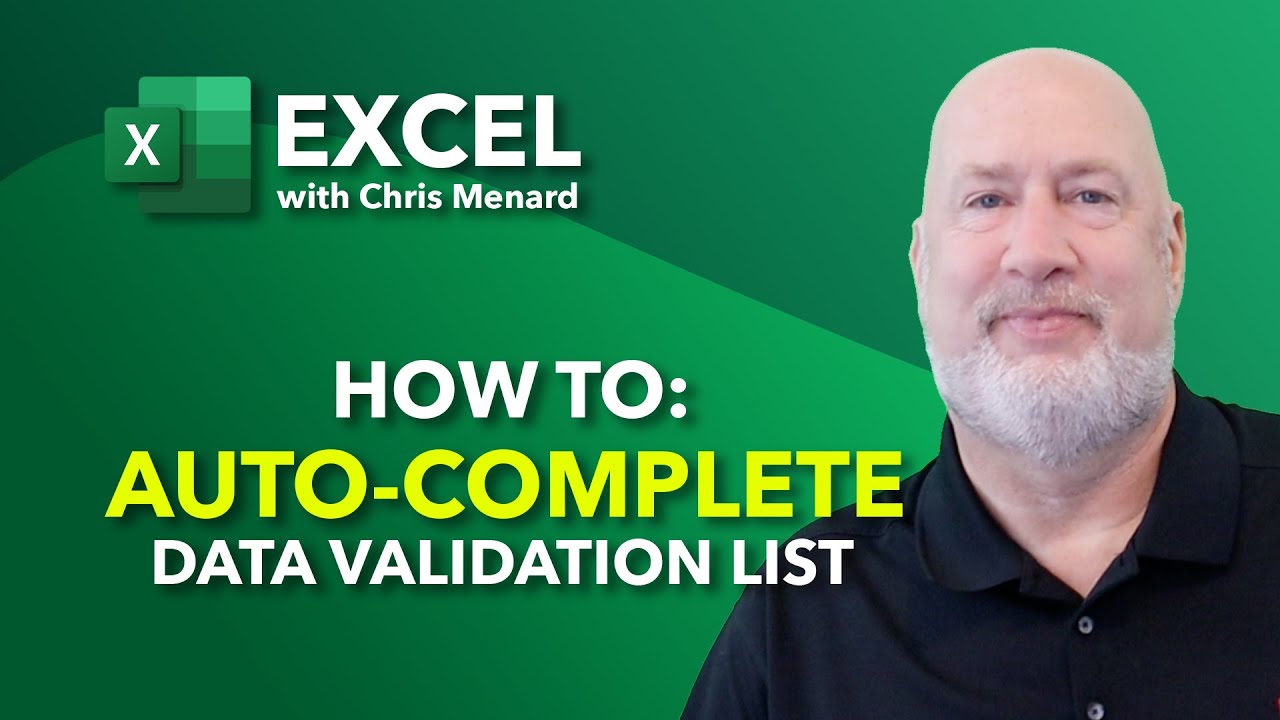
Speed Up Data Entry and Accuracy with Excel Data Validation Lists
In today's fast-paced work environment, efficiency and accuracy in data entry can significantly impact productivity. One of the best tools to achieve this in Excel is the Data Validation List feature. This guide will walk you through the process of setting up and using Data Validation Lists to streamline your data entry tasks in Microsoft Excel.

How to Remove Duplicates Running Left to Right in Excel Using Power Query
Removing duplicates in Excel is a common task, but it can be challenging when the duplicates are running horizontally (left to right) instead of vertically. In this blog post, we'll explore an advanced Excel technique using Power Query to efficiently remove duplicates across rows. This method is particularly useful when dealing with complex data structures where traditional duplicate removal methods fall short.
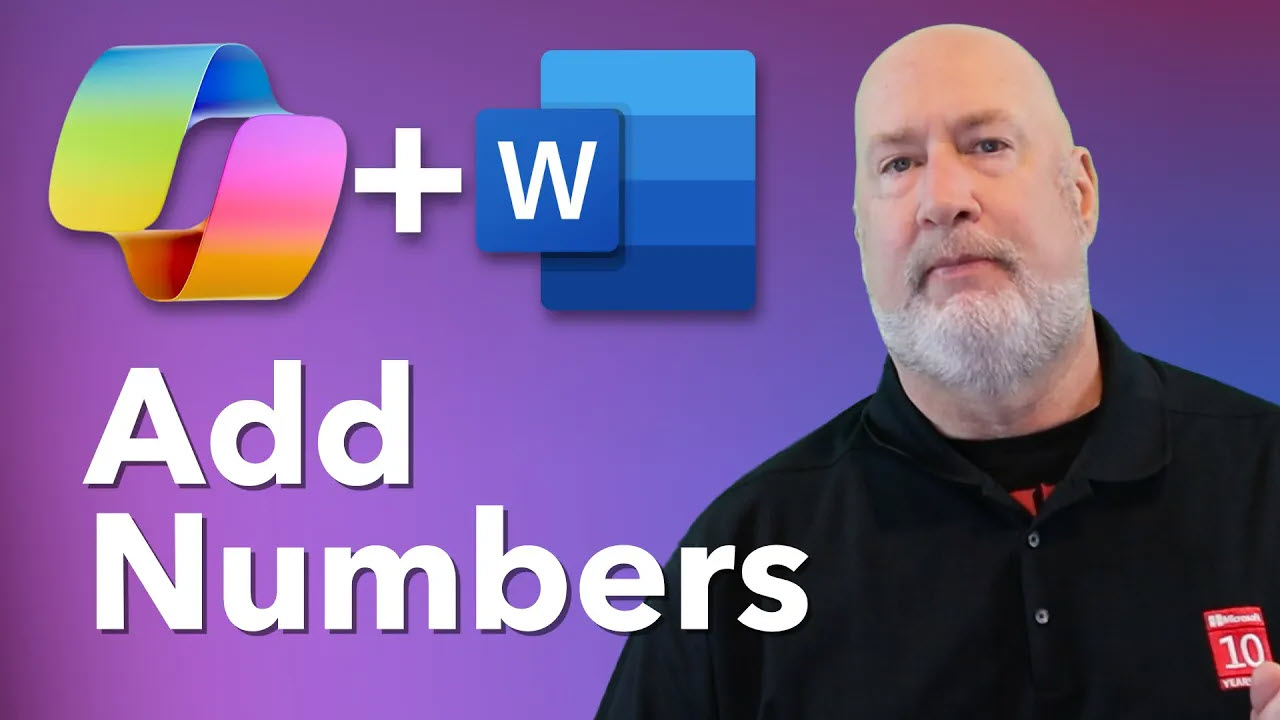
Copilot in Word: Quickly Add Numbers with Ease
Discover how Copilot in Microsoft Word can quickly and accurately add numbers within your documents, saving you time and reducing errors. Learn to streamline your workflow with this intelligent assistant.

Microsoft Word to Adobe Acrobat with Bookmarks
We don't usually want to email, or share are Word files. Frequently, we make our Word documents PDF files. If you lay out your Word document correctly, it is easy to make bookmarks in the PDF.

Chris Menard
Chris Menard is a Microsoft Certified Trainer (MCT) and Microsoft Most Valuable Professional (MVP). Chris works as a Senior Trainer at BakerHostetler - one of the largest law firms in the US. Chris runs a YouTube channel featuring over 900 technology videos that cover various apps, including Excel, Word, PowerPoint, Zoom, Teams, Coilot, and Outlook. To date, the channel has had over 25 million views.
Menard also participates in 2 to 3 public speaking events annually, presenting at the Administrative Professional Conference (APC), the EA Ignite Conference, the University of Georgia, and CPA conferences. You can connect with him on LinkedIn at https://chrismenardtraining.com/linkedin or watch his videos on YouTube at https://chrismenardtraining.com/youtube.
Categories