How to Remove Duplicates Running Left to Right in Excel Using Power Query
Posted on: 12/10/2024

Introduction
Removing duplicates in Excel is a common task, but it can be challenging when the duplicates are running horizontally (left to right) instead of vertically. In this blog post, we'll explore an advanced Excel technique using Power Query to efficiently remove duplicates across rows. This method is particularly useful when dealing with complex data structures where traditional duplicate removal methods fall short.
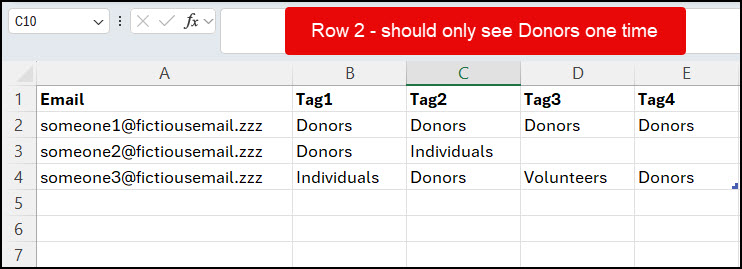
Excel Remove Duplicates Running Left to Right
The Problem: Horizontal Duplicates
Let's consider a scenario where we have a dataset with the following structure:
-
Column A contains unique email addresses
-
Columns B through E (Tag 1 to Tag 4) contain tag values
-
Some tags are duplicated across the row for a single email
For example:
-
Row 2 has "donors" repeated four times
-
Row 3 is correct with different tags
-
Row 4 has "donors" listed twice
The goal is to remove these horizontal duplicates while keeping unique tags for each email address.
YouTube Video - Remove Duplicates running left to right
Why Traditional Methods Don't Work
Standard Excel tools for removing duplicates, such as conditional formatting or the "Remove Duplicates" feature on the Data tab, are designed to work with vertical data. They can't effectively handle duplicates running left to right. This is where Power Query comes to the rescue.
Step-by-Step Solution Using Power Query
1. Convert Range to Table
First, we need to convert our data range into a table:
-
Go to the Data tab
-
Click "From Table/Range"
-
Confirm that your data has headers
-
Click "OK" to launch Power Query

Covert Range to Table - Data Tab
2. Unpivot Columns
Now that we're in Power Query:
-
Click on the "Email" column to select it
-
Hold Ctrl and select all the tag columns (Tag 1 through Tag 4)
-
Right-click and choose "Unpivot Columns"
This action transforms your data into a tabular format with three columns: Email, Attribute (former column names), and Value (tag values).
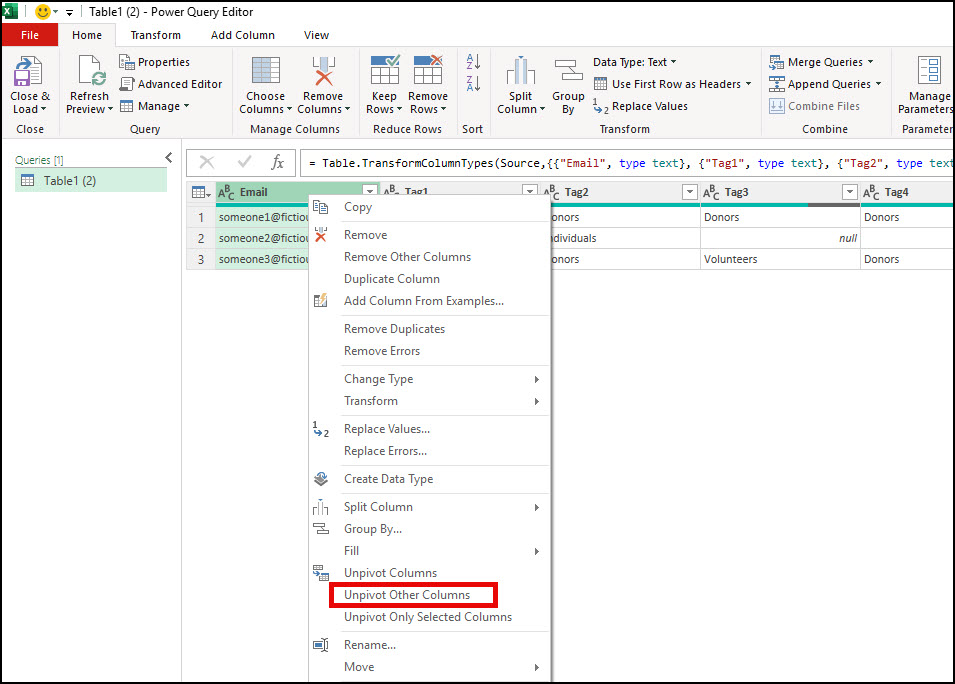
Unpivot Other Columns - Power Query
3. Remove Duplicates
With the data in a tabular format, we can now remove duplicates:
-
Select the "Email" column
-
Hold Ctrl and select the "Value" column
-
Go to the Home tab in Power Query
-
Click "Remove Rows" and choose "Remove Duplicates"

Remove Duplicates - Power Query
4. Load the Results
After removing duplicates:
-
Click "Close & Load" in the top left corner
-
Power Query will create a new table on a separate worksheet with the deduplicated data
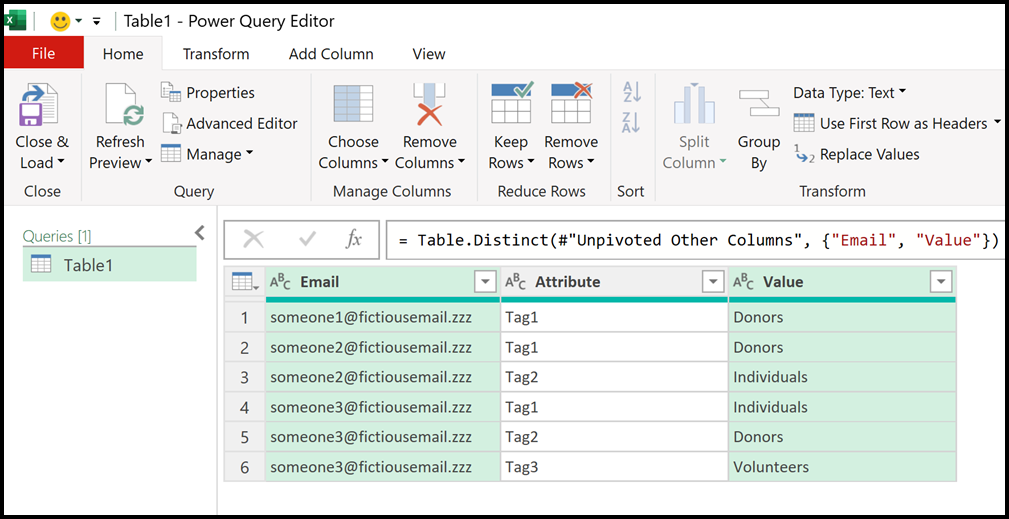
Power Query - Close and Load
Verifying the Results
To ensure the process worked correctly:
-
Sort the resulting table by email address
-
Check that each email has the correct number of unique tags
-
Confirm that no duplicate tags exist for any single email address
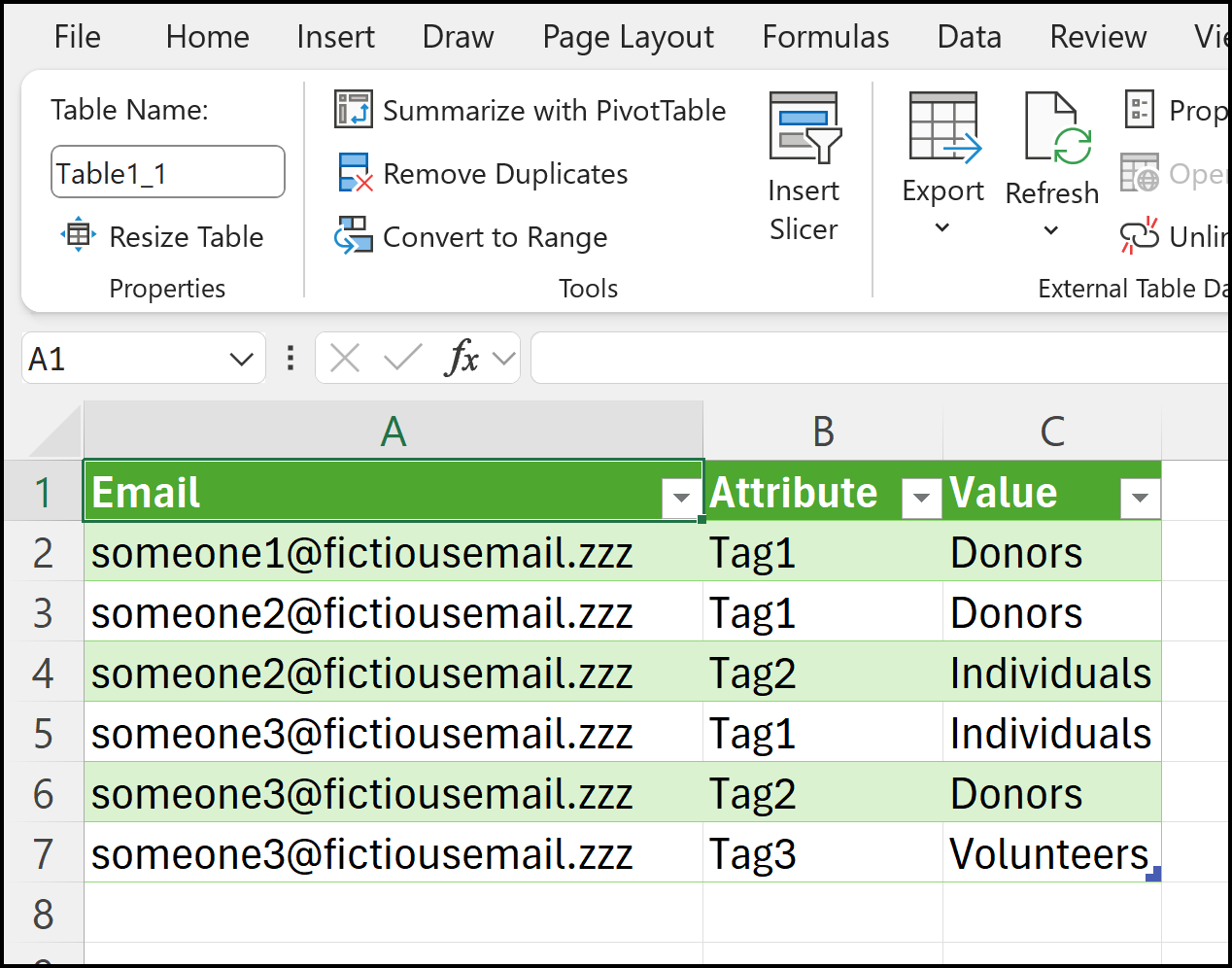
Table in Excel
Benefits of Using Power Query
This Power Query method offers several advantages:
-
Handles complex data structures with ease
-
Efficiently removes horizontal duplicates
-
Maintains data integrity by preserving unique values
-
Creates a reusable query that can be refreshed with new data
Additional Applications
The technique demonstrated here for removing duplicates running left to right can be applied to various scenarios in Excel, such as:
-
Cleaning customer data with multiple attributes
-
Consolidating product information from different sources
-
Analyzing survey responses with multiple-choice questions
Conclusion
Removing duplicates running left to right in Excel can be challenging with traditional methods. However, by leveraging Power Query, we can efficiently transform the data and eliminate horizontal duplicates. This advanced Excel technique not only solves the immediate problem but also provides a framework for handling similar data-cleaning tasks in the future.
FAQ
Q: Can I use this method if I don't have Power Query in my version of Excel?
A: Power Query is available in Excel 2010 and later for Windows. If you don't have it, you may need to download and install the Power Query add-in or consider upgrading your Excel version.
Q: Will this method work with very large datasets?
A: Yes, Power Query is designed to handle large datasets efficiently. However, for extremely large files, you may need to consider using Power BI or other more robust data processing tools.
Q: Can I automate this process for regular use?
A: Absolutely! Once you've created the Power Query, you can refresh it with new data or even set up automatic refreshes to streamline your workflow.
Q: What if I need to keep certain duplicates based on specific criteria?
A: Power Query allows for custom filtering and conditional column creation. You can modify the query to include additional logic for keeping specific duplicates based on your criteria.
Q: Is it possible to teams Add Your Name Pronunciation using this method?
A: While this specific tutorial doesn't cover name pronunciations, you could adapt the Power Query method to handle name data, including pronunciations, by treating them as additional attributes in your dataset.

Chris Menard
Chris Menard is a Microsoft Certified Trainer (MCT) and Microsoft Most Valuable Professional (MVP). Chris works as a Senior Trainer at BakerHostetler - one of the largest law firms in the US. Chris runs a YouTube channel featuring over 900 technology videos that cover various apps, including Excel, Word, PowerPoint, Zoom, Teams, Coilot, and Outlook. To date, the channel has had over 25 million views.
Menard also participates in 2 to 3 public speaking events annually, presenting at the Administrative Professional Conference (APC), the EA Ignite Conference, the University of Georgia, and CPA conferences. You can connect with him on LinkedIn at https://chrismenardtraining.com/linkedin or watch his videos on YouTube at https://chrismenardtraining.com/youtube.
Categories