Speed Up Data Entry and Accuracy with Excel Data Validation Lists
Posted on: 01/11/2025
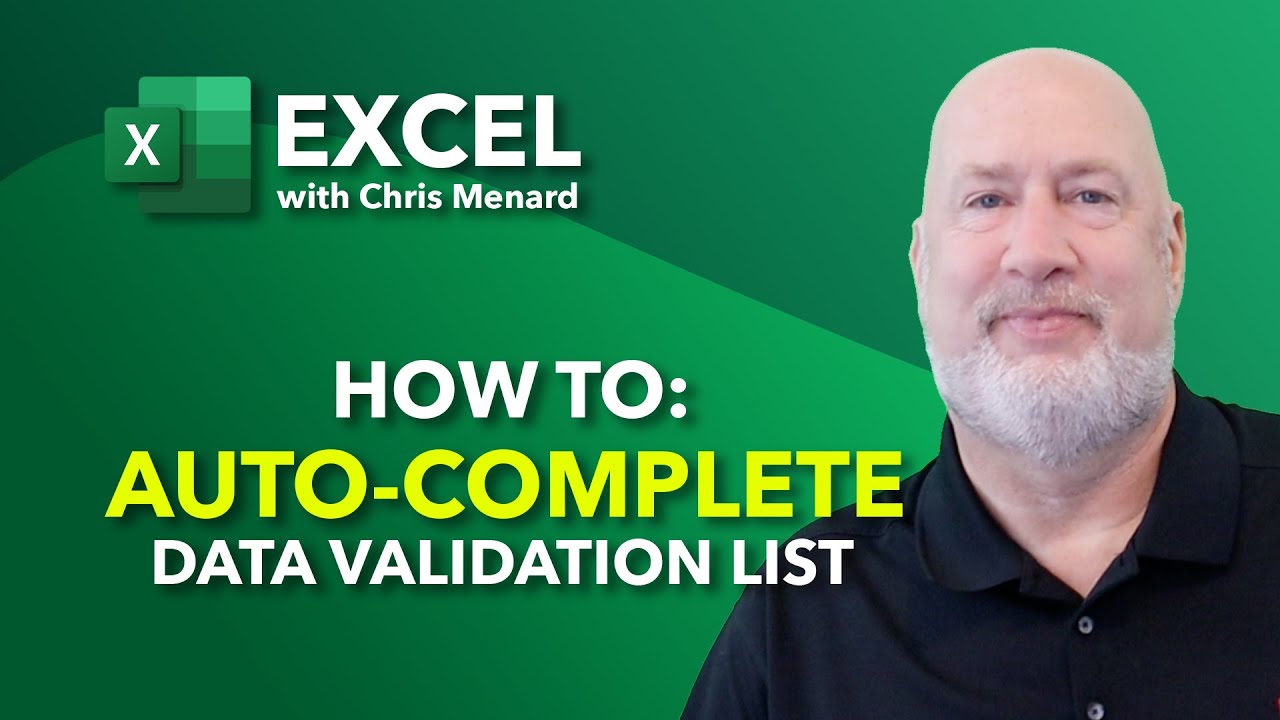
In today's fast-paced work environment, efficiency and accuracy in data entry can significantly impact productivity. One of the best tools to achieve this in Excel is the Data Validation List feature. This guide will walk you through the process of setting up and using Data Validation Lists to streamline your data entry tasks in Microsoft Excel.
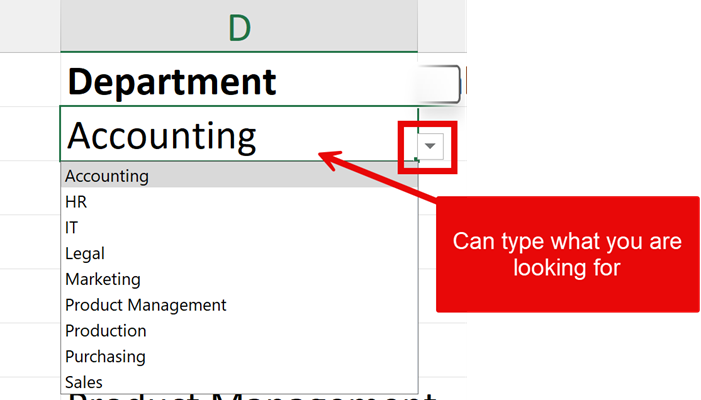
Type in the Data Validation list
Introduction to Data Validation Lists
Data Validation Lists are a powerful feature that allows users to create a dropdown list of predefined values. This reduces the chances of errors during data entry, such as misspellings or inconsistent abbreviations. Whether you are using Excel on Windows, Mac, Android, or iOS, this feature is available to help you maintain accuracy.
Setting Up Your Data Validation List
To begin, it’s advisable to create your Data Validation List on a separate worksheet. This keeps your data organized and easily accessible. Here’s how to set it up:
-
Create a new worksheet and name it something like Data Validation List.
-
In this new worksheet, list all the relevant items, such as office locations or cities.
-
Select your list, and press Ctrl + T to convert it into a table. This is essential for the functionality of the Data Validation List.
-
Sort this list alphabetically to make it easier to navigate.
YouTube Video - Data Validation List
Creating the Data Validation List
Now that your Data Validation List is set up, it’s time to implement it in your primary data entry sheet. Follow these steps:
-
Go to your data entry worksheet and select the cell where you want the dropdown list to appear.
-
Navigate to the Data tab on the ribbon.
-
In the Data Tools group, click on Data Validation.
-
In the Data Validation dialog, under the Settings tab, choose List from the Allow dropdown menu.
-
For the Source, click on the table you created in the separate worksheet. Click OK.
Popular Teams Articles
-
Teams - 5 Tips for Recorded Meetings
Recorded Meetings in Teams are stored in OneDrive for Work or School. The one exception is Channel Meetings are stored in SharePoint.
-
Teams Calls vs. Meetings: What is the Difference?
Understanding the distinction between a Teams call and a Teams meeting is crucial for effective communication within an organization. Both have unique features and functionalities that cater to different needs. Let’s dive into the specifics of Teams calls and meetings.
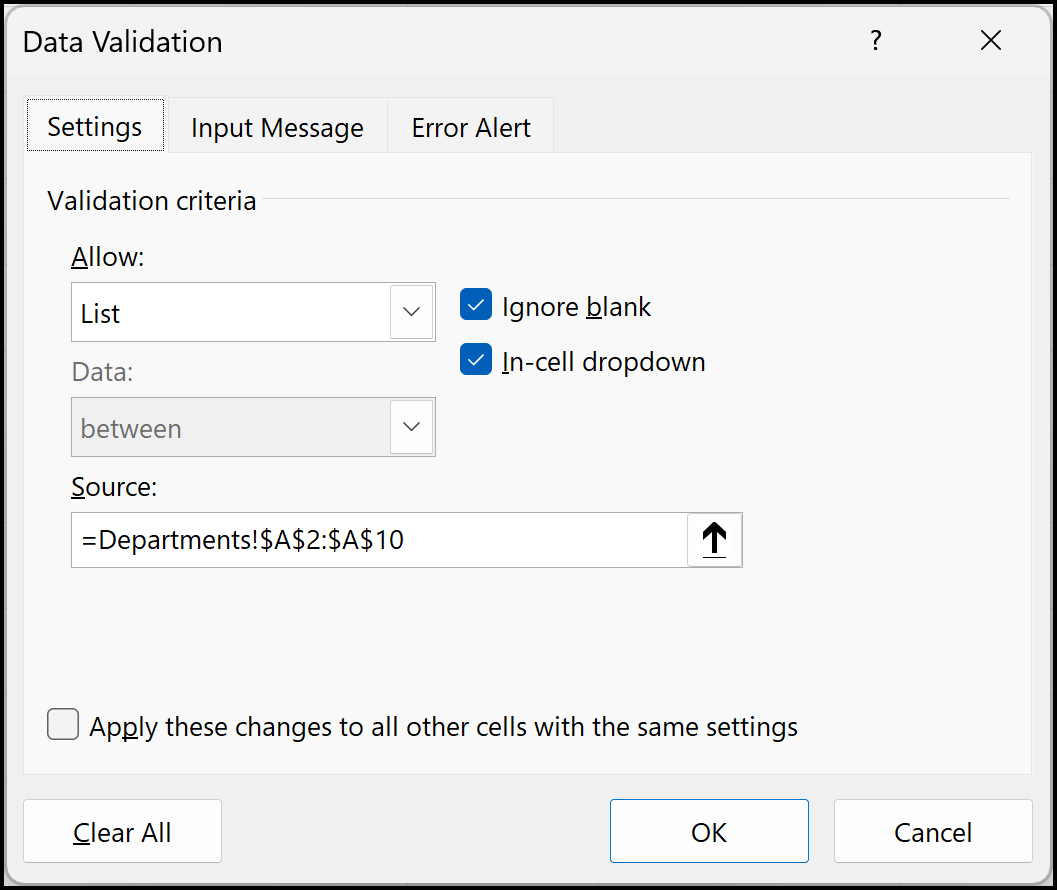
Data Validation List in Excel
Using the Data Validation List
Once the Data Validation List is created, a dropdown arrow will appear in the selected cell. Users can now easily select from the list without typing, minimizing the risk of errors. If you start typing a letter, Excel will automatically filter the dropdown options to match your input, making it quicker to find the desired entry.
Recent Articles

Chris Menard
Chris Menard is a Microsoft Certified Trainer (MCT) and Microsoft Most Valuable Professional (MVP). Chris works as a Senior Trainer at BakerHostetler - one of the largest law firms in the US. Chris runs a YouTube channel featuring over 900 technology videos that cover various apps, including Excel, Word, PowerPoint, Zoom, Teams, Coilot, and Outlook. To date, the channel has had over 25 million views.
Menard also participates in 2 to 3 public speaking events annually, presenting at the Administrative Professional Conference (APC), the EA Ignite Conference, the University of Georgia, and CPA conferences. You can connect with him on LinkedIn at https://chrismenardtraining.com/linkedin or watch his videos on YouTube at https://chrismenardtraining.com/youtube.
Categories