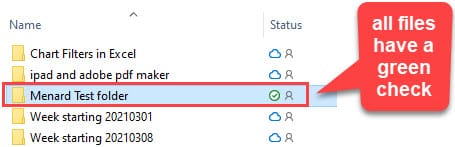OneDrive sync icons explained
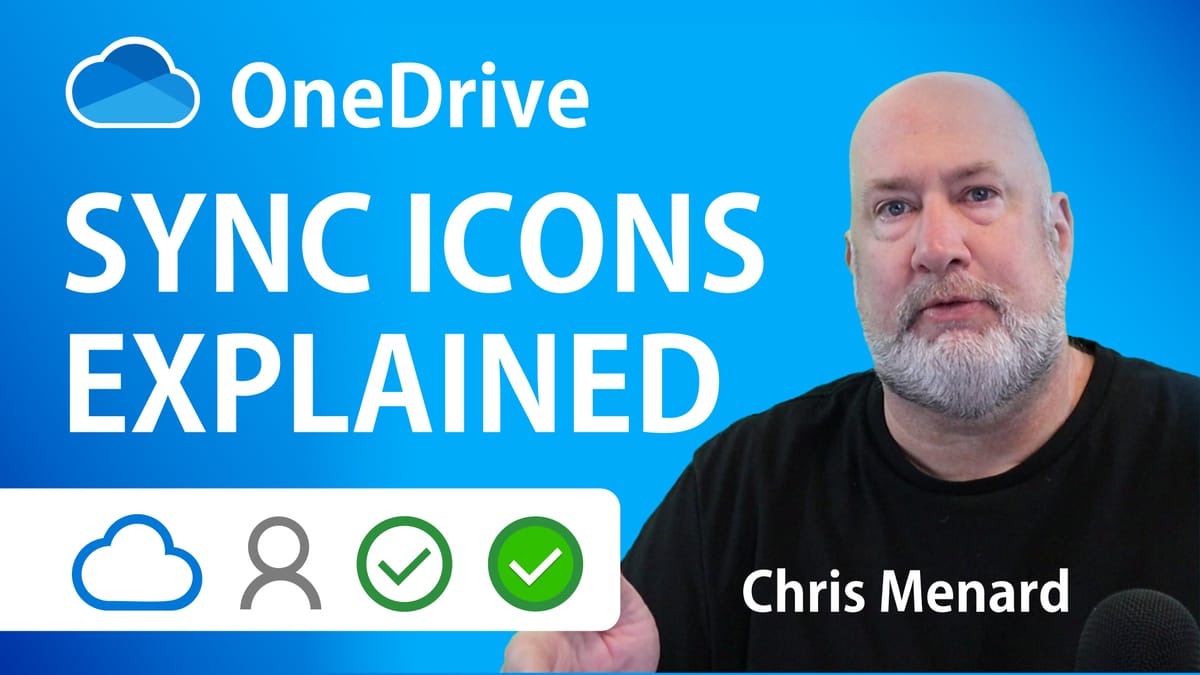
OneDrive is great for syncing your files. OneDrive syncs your files using a feature it calls **Files On-Demand**. Using Files On-Demand allows you to store your files in OneDrive without storing them on your local drive.
With Files On-Demand, your files on your computer could have three possible status icons. These icons appear when you are in File Explorer. In this blog post and video, I'll explain the three OneDrive sync icons and determine the local hard drive space used on your computer from OneDrive. I'll explain how to free up hard drive space if needed.
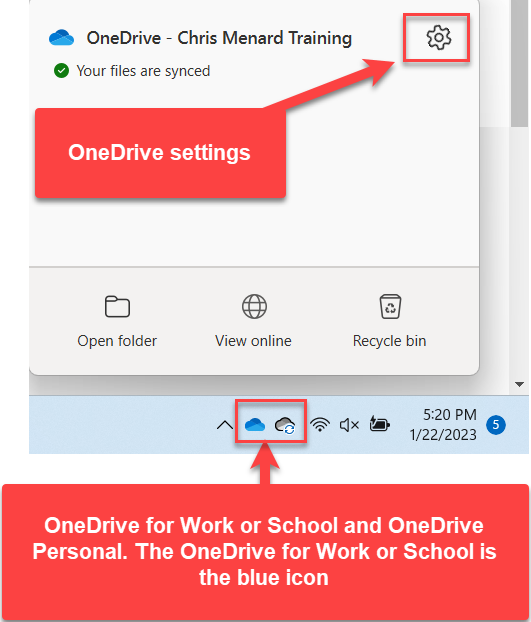
**OneDrive for Work or School and OneDrive Personal**
What can I do with OneDrive Files On-Demand?
1. Make files online only, which saves space on your computer. 2. Files and folders can always be available on your computer or mobile device 3. See if files are shared.
OneDrive files are stored in the Cloud. What is the Cloud?
"The cloud" is an extensive network of remote servers worldwide that are tied together and meant to operate as a single ecosystem. These servers have multiple purposes. Servers do the following:
- Servers store and manage data and run applications - Servers deliver content such as streaming videos for Amazon Prime Video, Hulu, Disney, Apple, and Netflix. - Servers provide our webmail and office applications
Most servers are accessed using the Internet.
Tour Microsoft's Datacenter
Microsft has over 4 million servers in data centers around the world [https://news.microsoft.com/stories/microsoft-datacenter-tour/](https://news.microsoft.com/stories/microsoft-datacenter-tour/)
YouTube Video on OneDrive sync icons and storage space
OneDrive - Sync Icons Explained for files and folders
OneDrive three sync icons
There are three OneDrive sync icons when Files On-Demand is enabled.
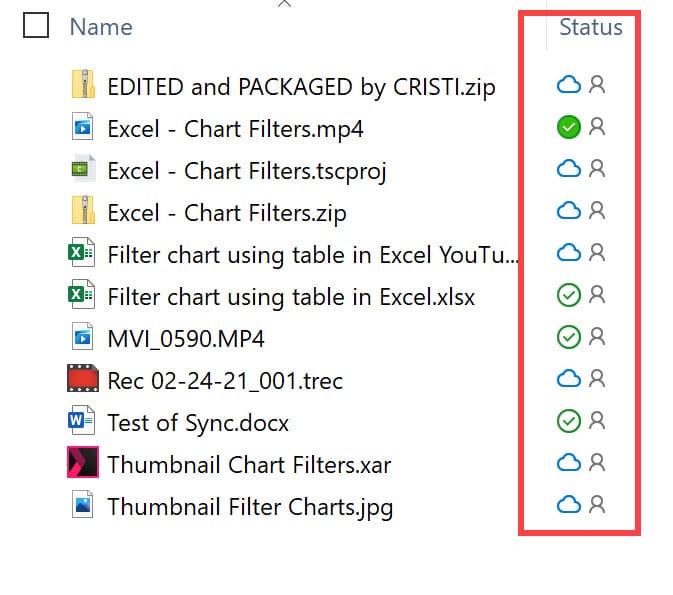
Blue Cloud icon
A blue cloud icon is an online-only file. It is not taking up any space on your device. To access a blue icon file, you need to download the file, which means you need an internet connection. After opening a blue cloud icon, it will automatically change to a Green tick icon.
For example, a Word document has a blue icon. You need to access it. Double-click the file, which downloads the file, and Word opens. Work in the file or view it, close it, and now the file is locally available.
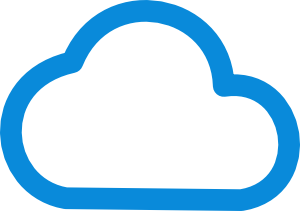
**OneDrive blue cloud**
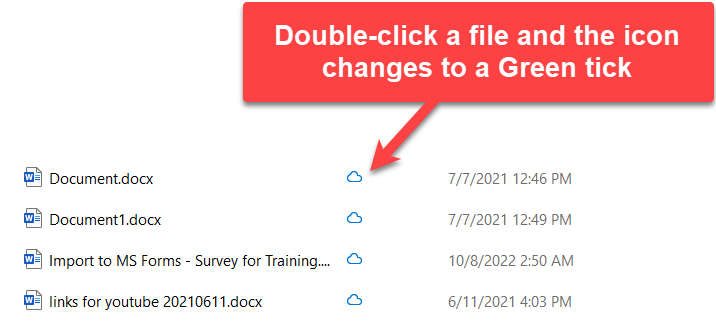
**Blue icon to Green tick in OneDrive**
Green tick icons or green check mark
When you open an online-only file, the blue cloud icon file is downloaded, is now locally available, and changes to a green tick. This file takes up space on your computer, but it is available even without internet access.
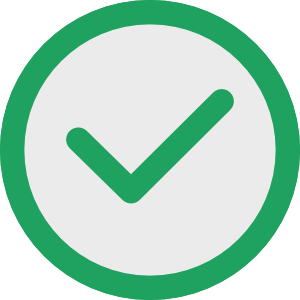
**OneDrive green tick icon**
Solid green circle with the white check mark
**Always keep on this device** files have the green circle with the white check mark. Files will always stay on your computer unless you make them cloud only. Unless Storage Sense runs, these files work precisely as the green tick icon files.
With Storage Sense running, always keep on this device files will remain on your computer. Files with a green tick, with Storage Sense running, and meet the Storage Sense criteria, will automatically move back to cloud-only files. Storage Sense is a great feature to allow your hard drive to have available space.
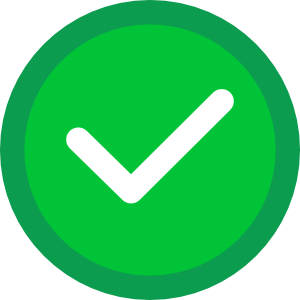
**OneDrive - Always keep on this device**
Folder icons
If a folder has all three icons showing, as in image 1 below, the folder will display the Blue cloud icon as the default for the folder as seen in image 2 below. One important thing to remember, is just because you see the blue cloud for a folder, that doesn't mean all the files are cloud only. If you have large files, that have a check, they are on your local hard drive and may be taking up valuable space depending on the size on your hard drive. To get all the files to be availabe in the cloud only, right-click the folder and select **Free up space**.
Folder with a Blue cloud
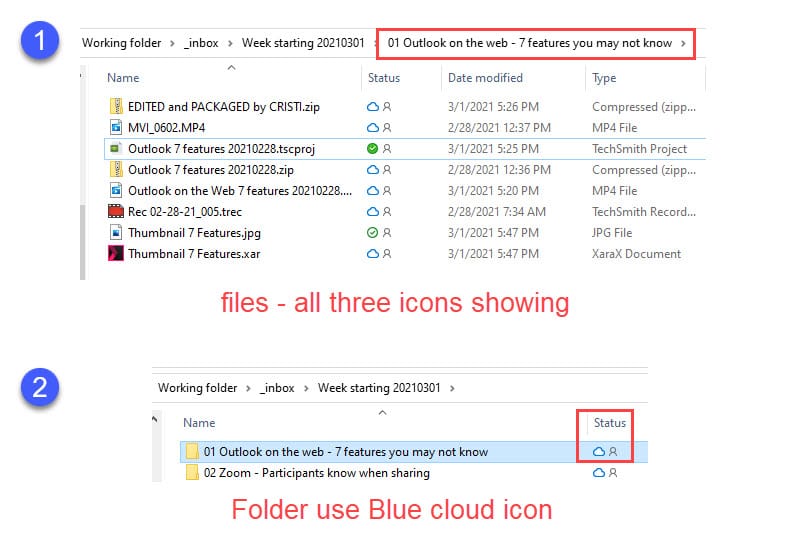
Folder with a green check mark
If everthing in the folder is the same icon, for example, the green check mark, then the folder will show the green check mark.