Exploring the New Chat & Channels Experience in Microsoft Teams
Posted on: 11/18/2024
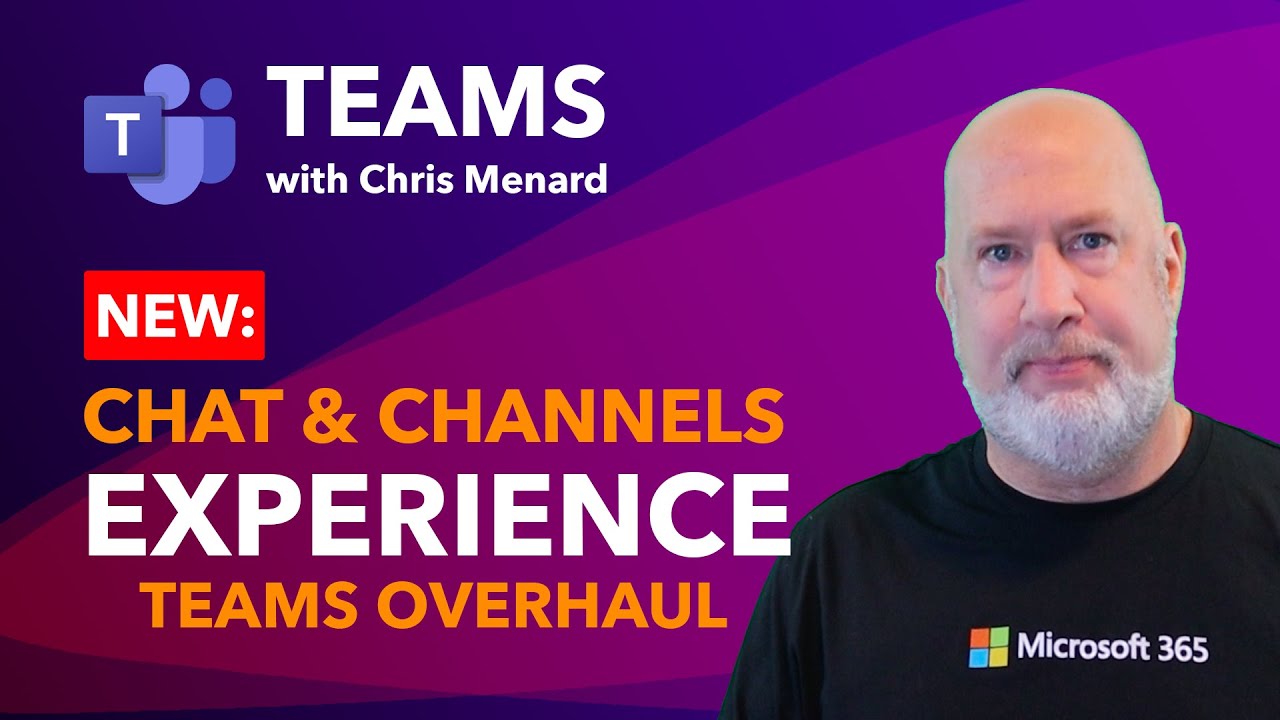
Microsoft Teams has introduced a new chat & channels experience that combines chats and channels into a single, streamlined interface. In this blog, we will explore the features and functionalities of this new setup, providing insights on how to navigate and utilize it effectively.
Introduction to the New Experience
Microsoft Teams has unveiled a groundbreaking update that merges chats and channels into a unified interface. This new chat & channels experience represents a significant shift in how users interact with the platform, offering enhanced flexibility and efficiency.
The most noticeable change is the absence of the separate "Teams" icon in the app bar. Instead, all your team interactions are now seamlessly integrated within the "Chat" section, creating a more streamlined workflow.
Key Changes at a Glance:
-
Unified chat and channel interface
-
Removal of "Teams" from the sidebar
-
Introduction of "Favorites" section
-
Ability to create custom sections
-
Enhanced filtering options
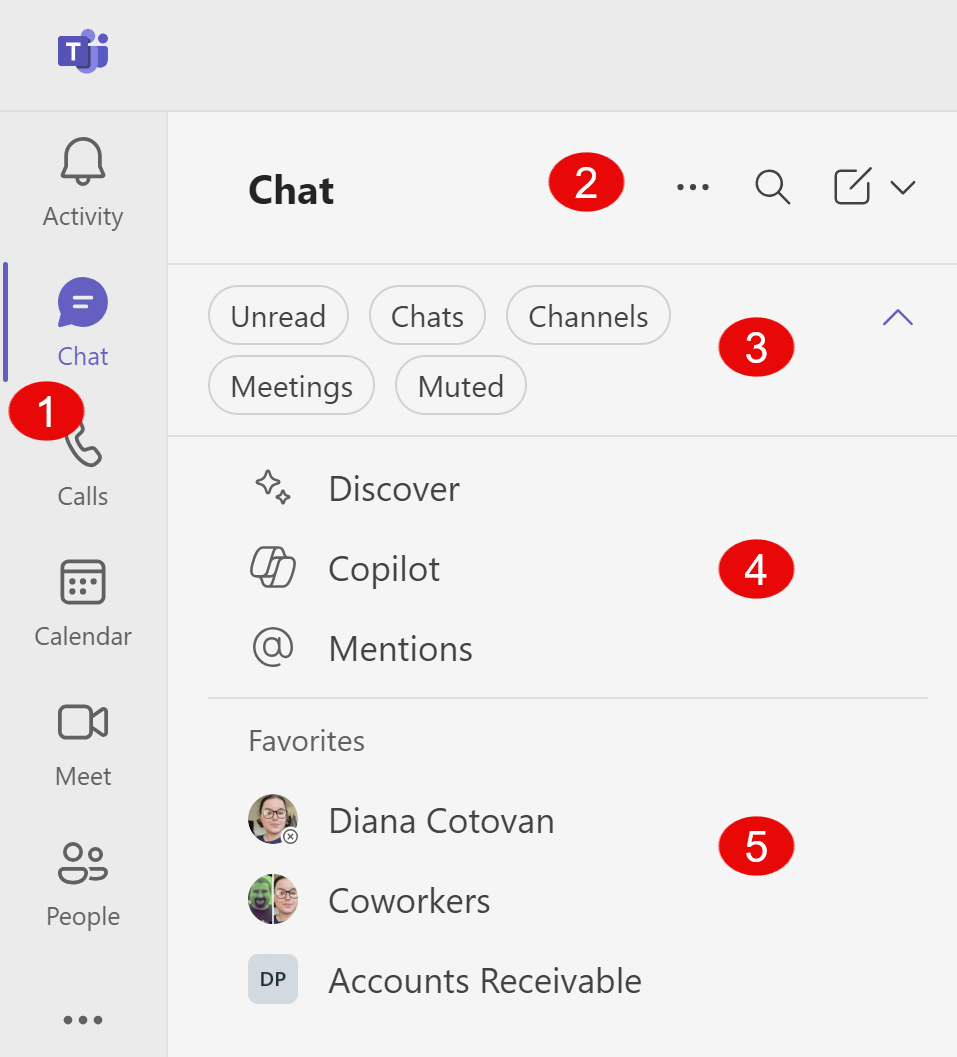
New chat and channels in Teams
Image above for new chat and channels
-
No Teams icon on the side bar
-
New items, search, and options
-
Filters
-
Discover, Copilot, and at Mentions
-
Favorites Section
YouTube Video - New Chat and Channels in Teams
Understanding the Favorites Section
The new chat & channels experience introduces a "Favorites" section, replacing the old "Pinned" and "Recent" categories. This section offers greater flexibility in organizing your most important conversations.
Features of the Favorites Section:
-
Automatically populated based on your usage
-
Ability to add both chats and channels
-
Easy drag-and-drop reorganization
-
Now more than 15 items can be added
To add a channel to your Favorites, simply click the three dots next to the channel name and select "Show in Favorites". This allows you to keep your most crucial team spaces readily accessible alongside your important chats.
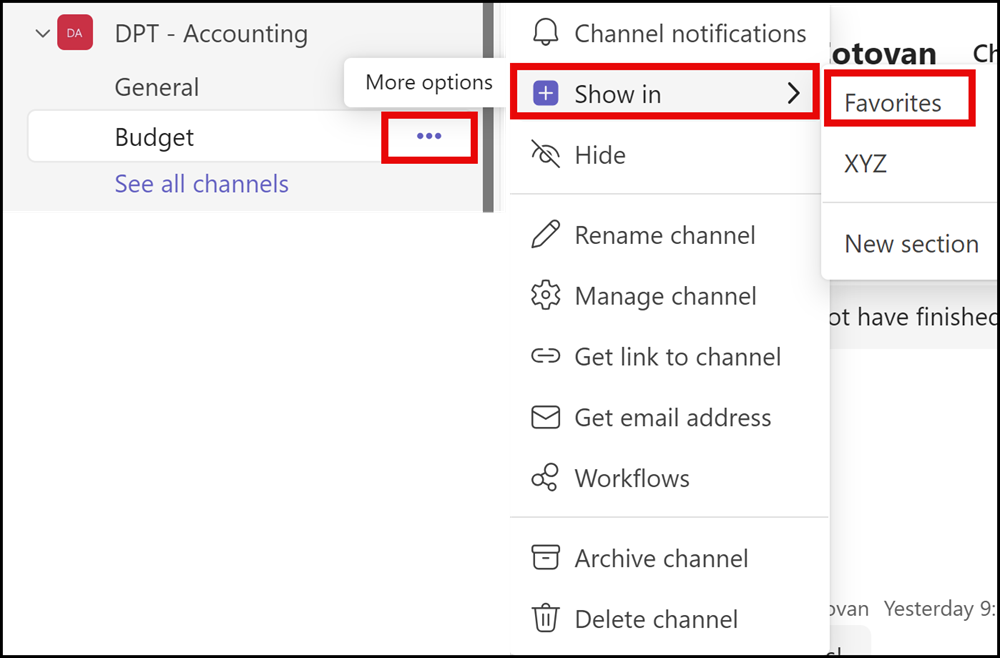
Add chats or channels to Favorites section
Combining Chats and Channels
The core of the new chat & channels experience lies in its ability to seamlessly blend individual chats with team channels. This integration addresses a common pain point where related conversations were previously spread across different sections of the app.
Benefits of Combined View:
-
Reduced clicking between related conversations
-
Improved context switching
-
Enhanced productivity for cross-functional work
For instance, if you're working on a project that involves both group chats and a dedicated channel, you can now access both from the same interface. This consolidation significantly reduces the time spent navigating between different parts of Teams.
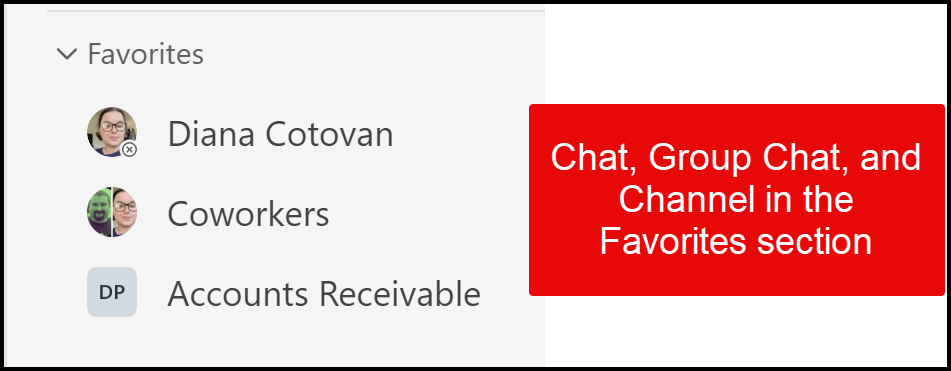
Chat, Group Chat, and Channel in the Favorites section
Creating New Sections
One of the most powerful features of the new chat & channels experience is the ability to create custom sections. This functionality allows users to organize their workspace in a way that best suits their workflow.
Steps to Create a New Section:
-
Click on "New items" at the top of the chat list
-
Select "New section"
-
Name your section (e.g., by project, client, or department)
-
Drag and drop relevant chats and channels into the new section
This feature is particularly useful for grouping related conversations, regardless of whether they're individual chats or team channels. It allows for a more intuitive organization of your Teams workspace, tailored to your specific needs.
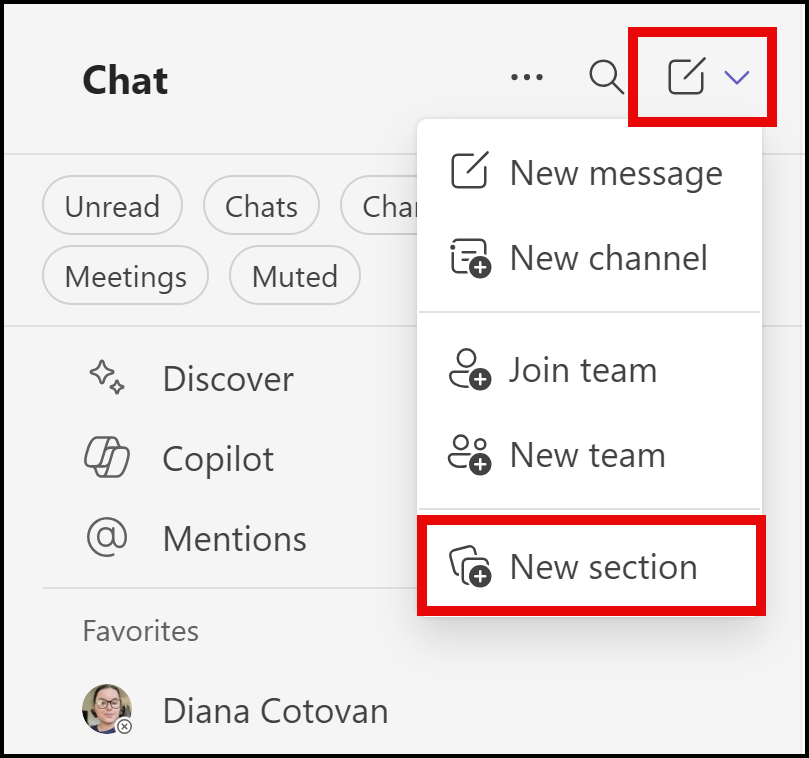
Teams Create a new section
Discover and Copilot Features
Discover
The Discover feature is specifically designed for channels, not chats. It helps users stay updated on recent channel activities and find relevant information quickly.
-
Access Discover by clicking the icon at the top of the chat list
-
View recent channel updates and activities
-
Easily hide or show the Discover feature based on preference
Copilot Integration
Copilot, Microsoft's AI assistant, is integrated into the new chat & channels experience for users with an M365 Copilot license.
-
Appears as an icon in the top bar for licensed users
-
Provides AI-powered assistance for various tasks within Teams
-
Can be hidden from the top bar if desired
Both Discover and Copilot enhance the new chat & channels experience by providing quick access to important information and intelligent assistance, streamlining workflow and boosting productivity.
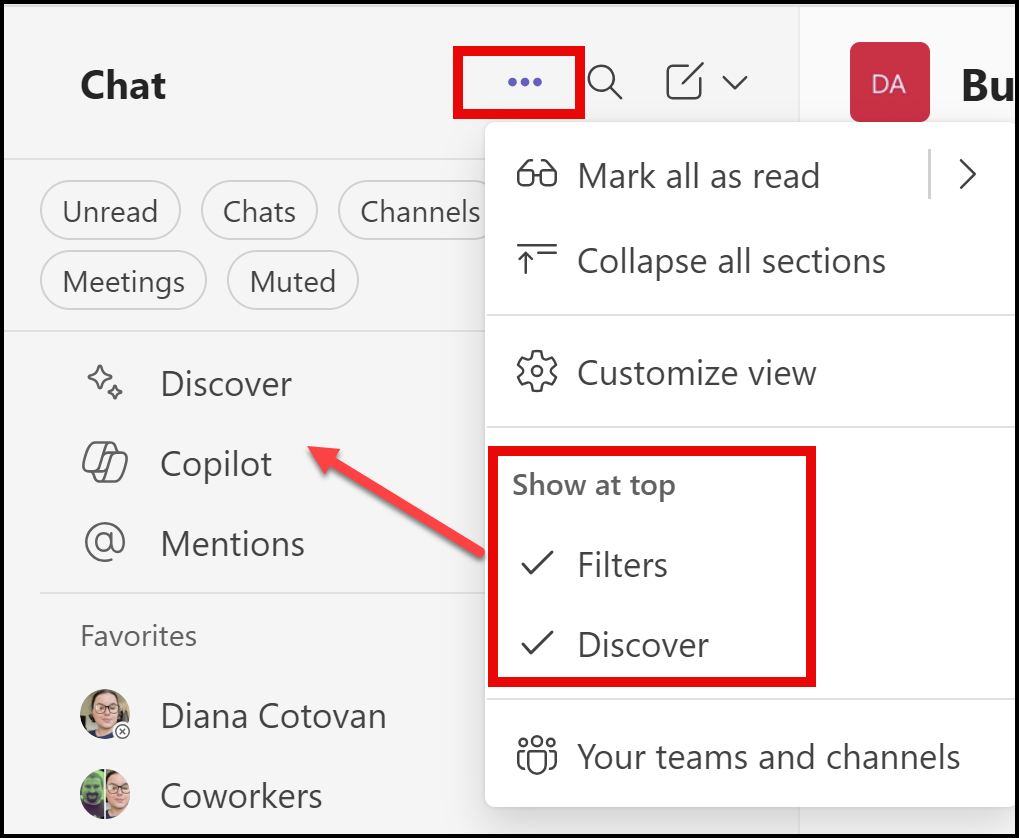
Discover and Copilot can be hidden. At Mentions can't be hidden.
Utilizing Filters Effectively
The new chat & channels experience introduces a powerful filtering system, allowing users to quickly find relevant conversations and information.
Accessing Filters
Click the filter icon at the top of the chat list to reveal a range of filtering options.
Available Filter Options
-
Unread: Shows only unread messages across chats and channels
-
Chats: Filters to display only chat conversations
-
Channels: Shows only channel conversations
-
Meetings: Displays meeting-related chats
-
Muted: Shows conversations you've muted
Combining Filters
Users can combine multiple filters for more precise results. For example, selecting both "Unread" and "Chats" will show only unread chat messages.
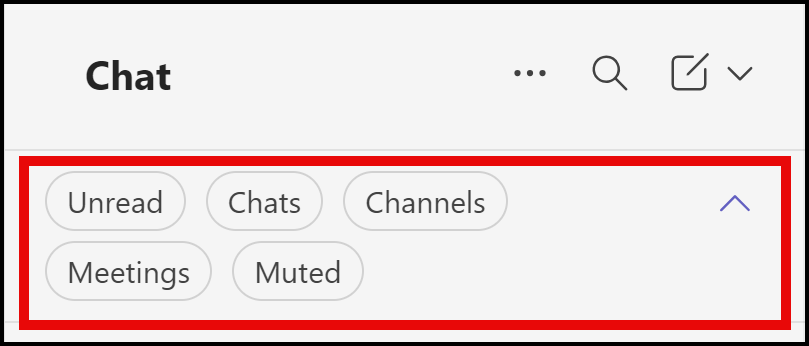
Filters
Microsoft Support Pages
Recent Articles
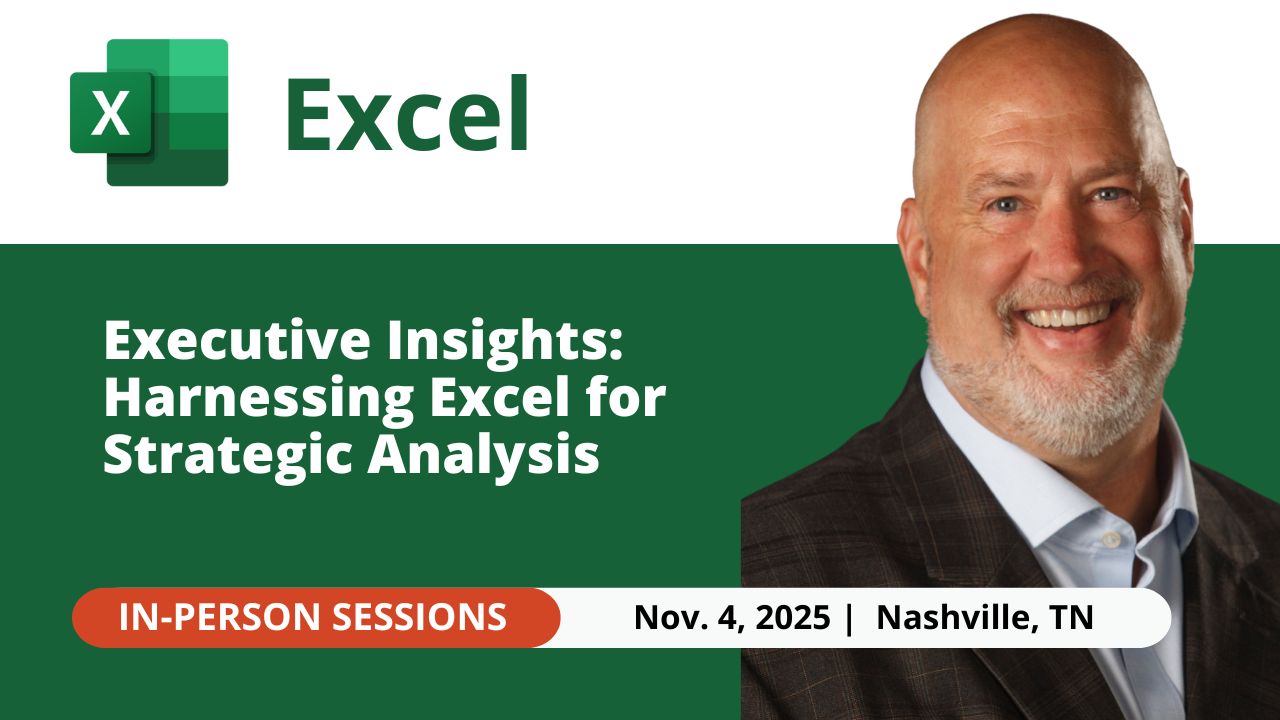
Nov 4, 2025 - Executive Insights: Harnessing Excel for Strategic Analysis
Nov 4, 2025 - Join us on November 4, 2025, for a live, in-person training: Executive Insights – Harnessing Excel for Strategic Analysis. Learn how to master Power Query, PivotTables, data cleaning, sorting and filtering, conditional formatting, and charts to create impactful reports and support leadership with confidence. Perfect for Executive Administrative Professionals looking to boost efficiency and deliver data-driven insights.
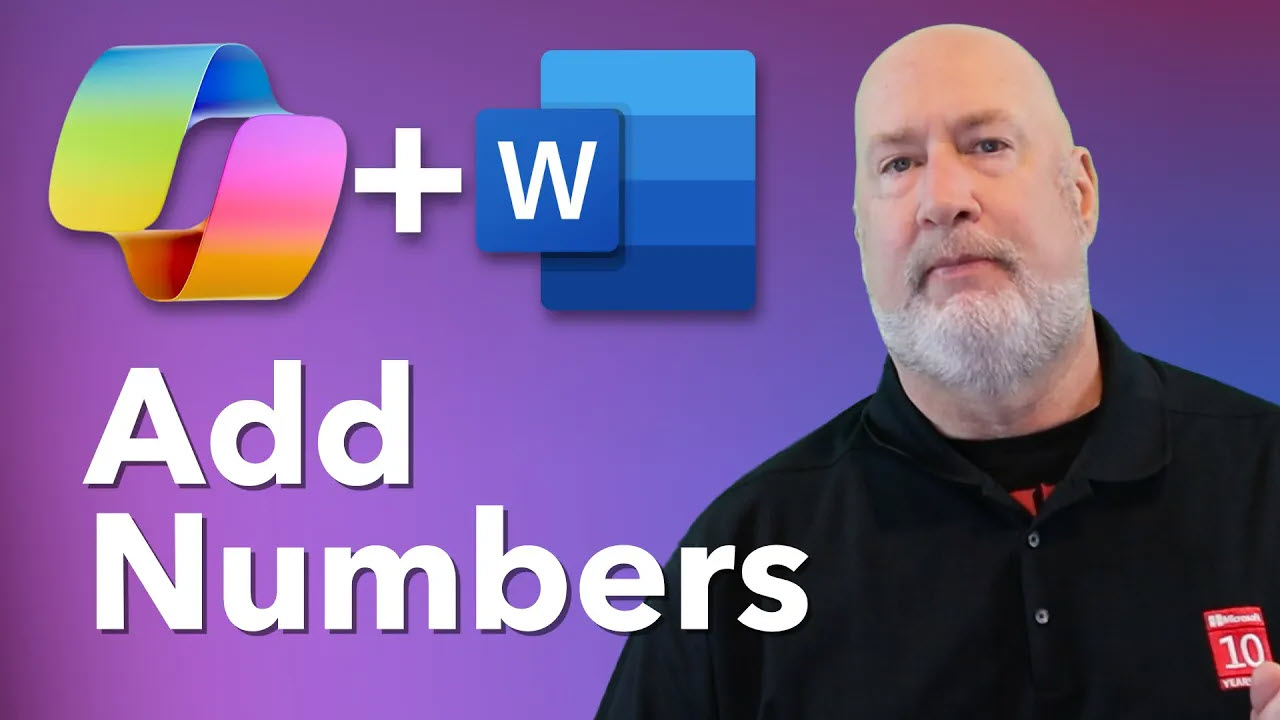
Copilot in Word: Quickly Add Numbers with Ease
Discover how Copilot in Microsoft Word can quickly and accurately add numbers within your documents, saving you time and reducing errors. Learn to streamline your workflow with this intelligent assistant.
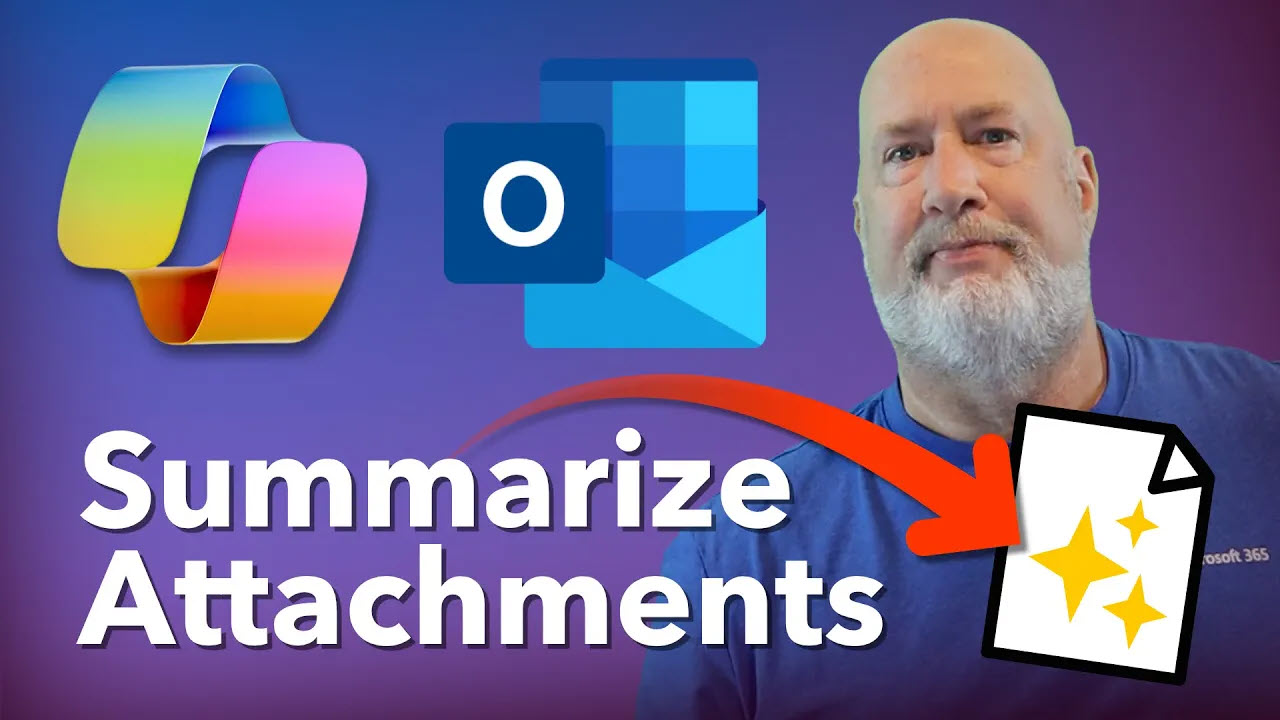
Summarize Outlook Attachments with Copilot
In today’s fast-paced digital world, managing emails efficiently is crucial, especially when it comes to handling attachments. I demonstrate an exciting new feature that has rolled out in Microsoft Outlook’s Copilot — the ability to summarize Outlook attachments with Copilot

Chris Menard
Chris Menard is a Microsoft Certified Trainer (MCT) and Microsoft Most Valuable Professional (MVP). Chris works as a Senior Trainer at BakerHostetler - one of the largest law firms in the US. Chris runs a YouTube channel featuring over 900 technology videos that cover various apps, including Excel, Word, PowerPoint, Zoom, Teams, Coilot, and Outlook. To date, the channel has had over 25 million views.
Menard also participates in 2 to 3 public speaking events annually, presenting at the Administrative Professional Conference (APC), the EA Ignite Conference, the University of Georgia, and CPA conferences. You can connect with him on LinkedIn at https://chrismenardtraining.com/linkedin or watch his videos on YouTube at https://chrismenardtraining.com/youtube.
Categories