How to use the SUM Function and AUTOSUM in Microsoft Excel | Tutorial for Absolute Beginners
Posted on: 04/27/2021

The SUM function is the most popular and widely-used function in Microsoft Excel, along with its automated version: AutoSum. When you click AutoSum, Excel automatically enters a formula (that uses the SUM function) to sum the numbers. In this video, I demonstrate the SUM function and show you a few tips that you may not know, even if you've used the SUM function for a while.
If you need to sum a column or row of numbers, let Excel do the math for you with AutoSum. AutoSum is located on two tabs, the Home tab and the Formulas tab.
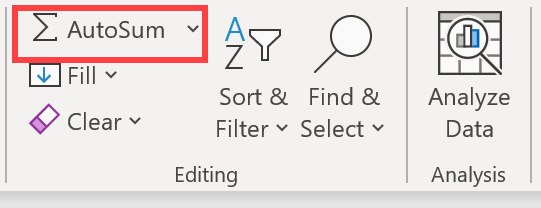
AutoSum in Excel
YouTube video
Video Chapters:
-
0:00 Intro
-
0:32 AutoSum
-
1:15 No numbers in the header
-
2:23 Select cells and AutoSum
-
3:15 CTRL to AutoSum ranges
-
5:20 Chart with AutoSum
SUM Function
When you click AutoSum, Excel automatically enters a formula (that uses the SUM function) to sum the numbers. The SUM function adds numbers.
SUM Function keyboard shortcut
The keyboard shortcut for AutoSum is ALT + =
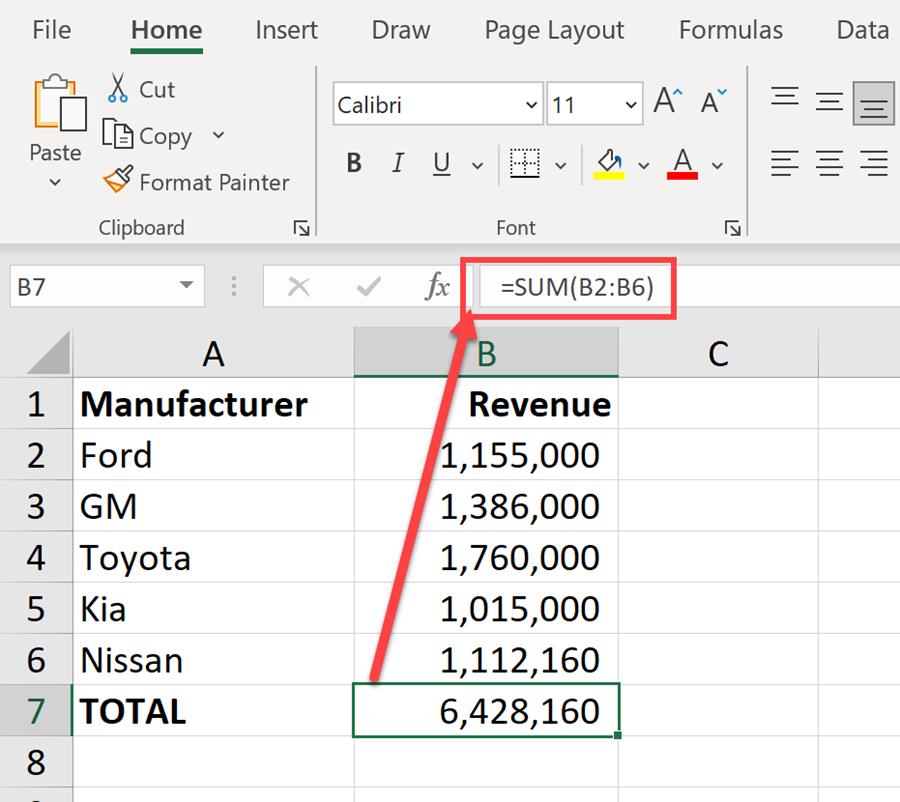
SUM Function in Excel
Headers with Numbers
At 1:15 in the video, we look at how to apply AutoSum for a range that has a number in the header row. That might throw off the AutoSum function to add the header row value as well. I show you how to circumvent that and exclude the header row from AutoSum by getting Excel to treat that cell as text.
If you have a header row in row 1, and cell B1 contains the year 2021, when you AutoSum or use the SUM function, it may include cell B1, which you did not intend. You should make B1 text instead of a value. To make B1 text, do one of the following:
-
Type FY2021 in B1. FY is for Fiscal Year
-
Type Year 2021 in B1
-
Use the ' before 2021 to make it text. Example '2021
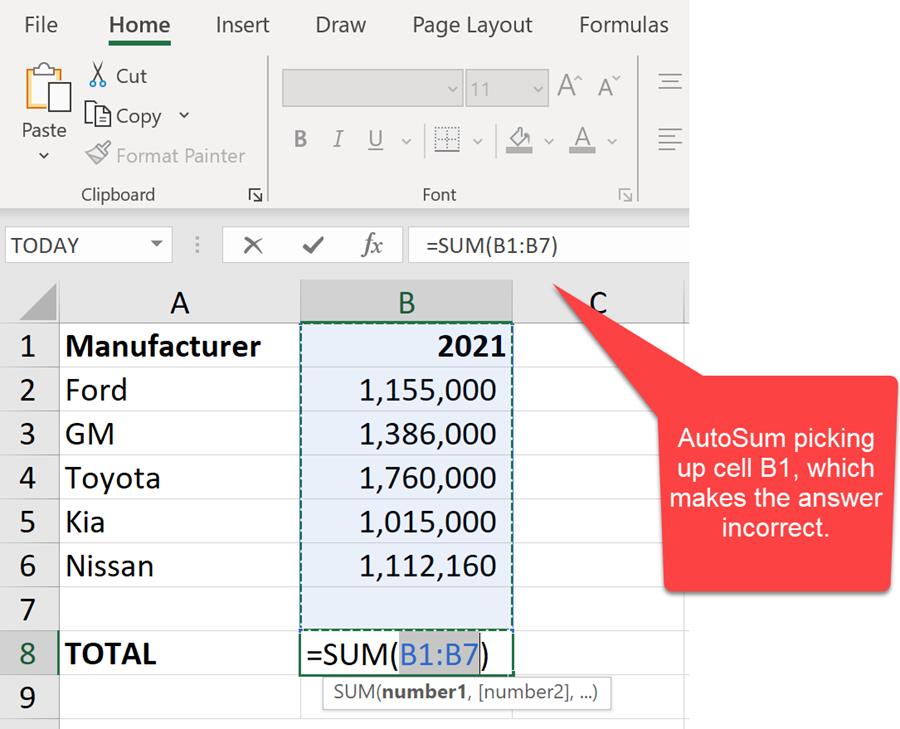
Number in the header row in Excel
Use CTRL to Sum multiple ranges and get a Grand Total in Excel
At 3:15 in the video, I demonstrate how you can create selections across multiple, non-adjacent number ranges and AutoSum everything automatically. Excel is smart enough to figure out that you have multiple ranges selected and AutoSum everything appropriately by taking into consideration the subtotals in your ranges.
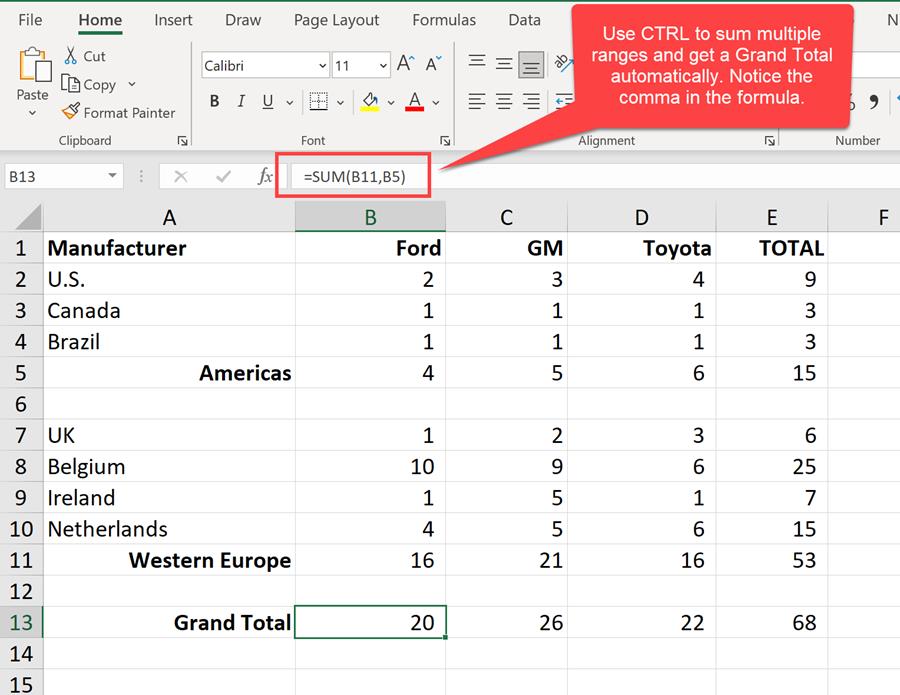
Excel - CTRL to sum multiple ranges and get a grand total
Other Excel articles
-
Excel Charts - three methods for filtering Chart Data
Filtering data in Excel charts is easy to do. The method you use should be based on the amount of data you have. In this video, I show three methods of filtering chart data. Method 1 is using Chart Filters. This is the easiest method.
-
Excel compare two or more text strings
To compare two text strings in Excel, you can use the EXACT Function or you can use =A1=B1. The EXACT function checks for case sensitivity. Example "Chris" is not the same as "CHRIS" if you use the EXACT function. With =A1=B1, Chris would appear as the same.
-
Excel PivotTable - Summarize data by Month or Day of the week
I need to know what day of the week is my most profitable. PivotTables and the TEXT function in Excel can easily determine this for me.
-
Excel: Combining Unique and Sort functions
The UNIQUE function in Excel is one of my favorite functions. Unique returns a list of unique values in a range. The SORT function in Excel sorts the contents of a range or array.
-
Three tips for getting started with Excel Charts
Charts in Microsoft Excel are easy. This short video shows three tips for creating charts. I'll cover two keyboard shortcuts for making charts, using Recommend Charts, and creating charts using Quick Analysis.

Chris Menard
Chris Menard is a Microsoft Certified Trainer (MCT) and Microsoft Most Valuable Professional (MVP). Chris works as a Senior Trainer at BakerHostetler - one of the largest law firms in the US. Chris runs a YouTube channel featuring over 900 technology videos that cover various apps, including Excel, Word, PowerPoint, Zoom, Teams, Coilot, and Outlook. To date, the channel has had over 25 million views.
Menard also participates in 2 to 3 public speaking events annually, presenting at the Administrative Professional Conference (APC), the EA Ignite Conference, the University of Georgia, and CPA conferences. You can connect with him on LinkedIn at https://chrismenardtraining.com/linkedin or watch his videos on YouTube at https://chrismenardtraining.com/youtube.
Categories