Zoom co-host feature: What can a co-host do, and what limitations do they have?

Updated: _July 9, 2022_ \- Managing a zoom meeting can be challenging with a lot of people. With Zoom's **co-host feature**, you can share hosting privileges with other users. A co-host can help manage the waiting room, breakout rooms, chats, and other features. You can have more than one co-host. We will also look at the limitations of a co-host.
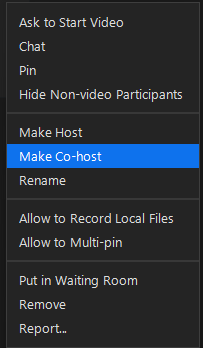
**Zoom - make co-host**
YouTube video
Zoom co-host feature: What can a co-host do, and what limitations do they have?
Enabling Zoom's Co-host feature on the web
1. Sign in to the Zoom web portal. 2. In the navigation panel, click **Settings**. 3. Click the **Meeting tab**. 4. Under In Meeting (Basic), verify that the **Co-host** setting is enabled. 5. If the setting is disabled, click the toggle to enable it. If a verification dialog displays, click Turn On to verify the change.
Note: If the option is grayed out, it has been locked at either the group or account level, and you will need to contact your Zoom administrator.
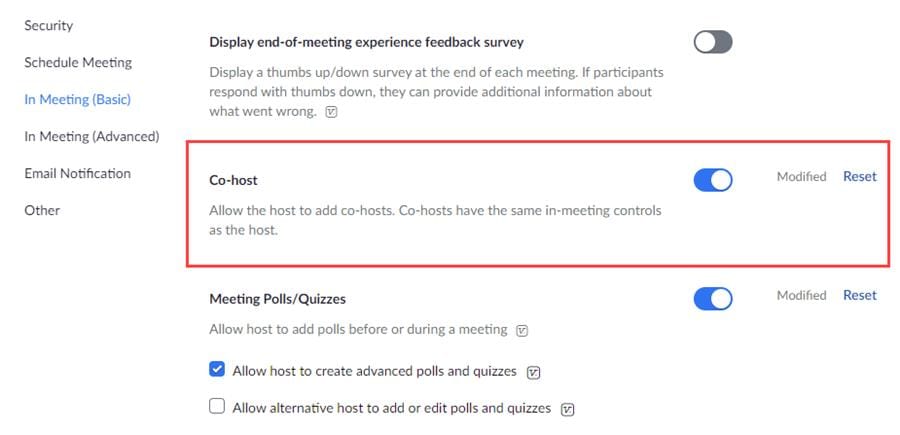
**Zoom Enable Co-host**
Make a participant a co-host using the video image
You can only make a participant a co-host once you have started your meeting and they have joined the meeting. You can't make a participant a co-host before the meeting. That is called an alternative host in Zoom.
- Right-click an individual's video or click the three dots, and select **Make Co-host.** - To remove Co-host privileges, right-click and select **Remove Co-host Permissions.**
Make a participant a co-host using the participant panel
- Open the Participant panel - Point to **More** - Click **Make Co-host.** Use the same steps to remove Co-host permissions. See the screenshot below.

Make someone a co-host with the participant panel in Zoom
What can a Co-host do?
01. Mute or unmute participants 02. Stop participant's video 03. Ask participant to start video 04. Spotlight a video 05. Change who attendees can chat with 06. Remove attendees 07. Put participants on hold 08. Rename participants 09. Invite others to join \* 10. Mute controls for participants (ask to mute, mute all, mute on entry) 11. Assign participants to breakout rooms 12. Start Cloud Recording 13. Start local Recording 14. Allow or forbid a participant to start a local recording 15. Start polling 16. Save in-meeting chats 17. Share a screen. Participants can share their screen, but this can be disabled for Participants. 18. Start/Stop their own video. Particiapnts can start and stop their own video, but this can be disabled for Participants.
What features are not avaible as a co-host?
Here are the limitations for a co-host
1. Co-host can't start a meeting. _Alternative hosts_ can start meetings, but not co-hosts. 2. Co-host can't turn on the Waiting Room. Co-hosts can admit and send people to the waiting room, but they can't enable or disable the waiting room. 3. Co-host can't End a meeting. Only the Host can end a meeting. 4. Co-host can't turn on live streaming. 5. Co-host can't make someone else a co-host. 6. Co-host can't create new polls or questions, but they can run polls. 7. Co-host can't be set up ahead of a meeting. Co-host are assigned after the meeting starts.





