NEW feature: Teams - Send Individual Channel Meeting Invites to Members
Posted on: 05/29/2024

New Feature: Teams Channel Meetings Invites
Intro
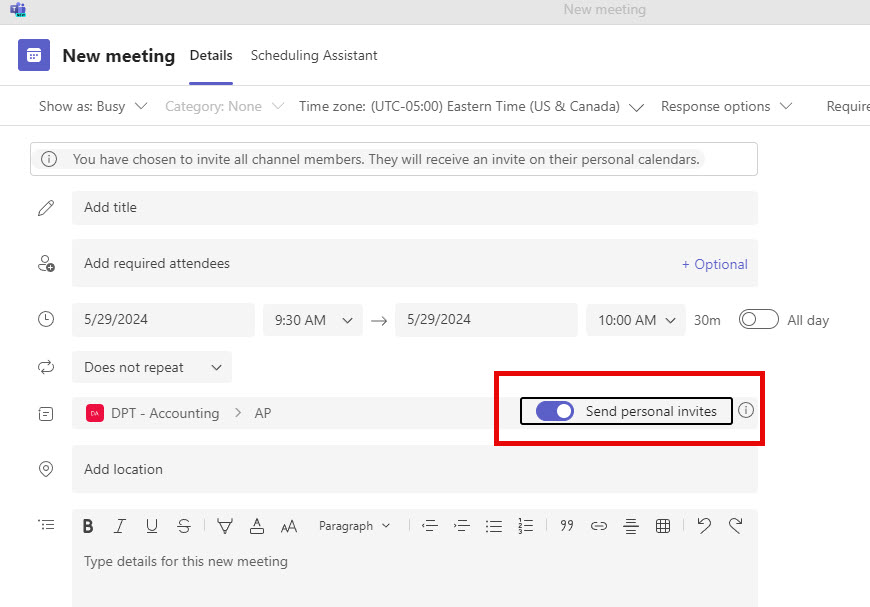
Hello, I am Chris Menard. Microsoft Teams has introduced a great new feature that addresses a common problem many of us have faced. In the past, when you sent an invite to a Teams channel, some people would receive the invite while others wouldn't.
This inconsistency led to a lot of frustration and comments on my YouTube channel. Thankfully, the new feature is here to resolve this issue. Let me show you how it works.
Meeting with Invites
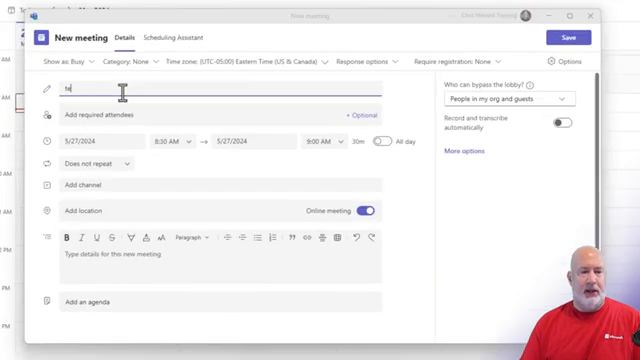
I'm using the Teams desktop app, but you can also do this from the web. To begin, navigate to the calendar and schedule a new meeting. For this example, I will call the first meeting "Test One". In the "Add required attendees" field, I'm going to leave it empty and stick with the default time.
Next, click on "Add Channel" and select the appropriate channel. For this demonstration, I'll choose the "Department Accounting" team and the "Accounts Payable" channel. Here is where the new feature comes into play—there is an option to "Send personal invites".
By turning this feature on, everyone in the "Department Accounting" team who follows the "Accounts Payable" channel will receive a personal invite. This will ensure the meeting appears on their calendar. To illustrate, Carol is a member of this channel, so let's see how the invite appears in her email.
Once I send off the invite, it should show up in Carol's inbox. And there it is, just as expected.
Meeting No Invites
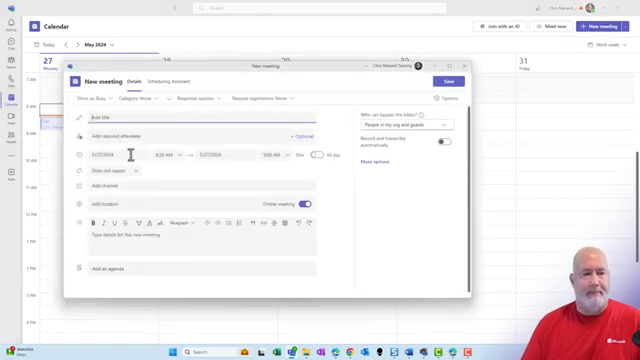
Now, let's create another meeting but without using the new feature. I'll call this one "Test No Email" and set it for a different time, say 10:00 AM to 10:30 AM. I will follow the same steps—add the channel "Accounts Payable"—but this time, I will leave the "Send personal invites" option turned off.
After sending off this invite, both meetings will be listed on my calendar. However, the second meeting will not generate an email invite to the channel members.
Email Received
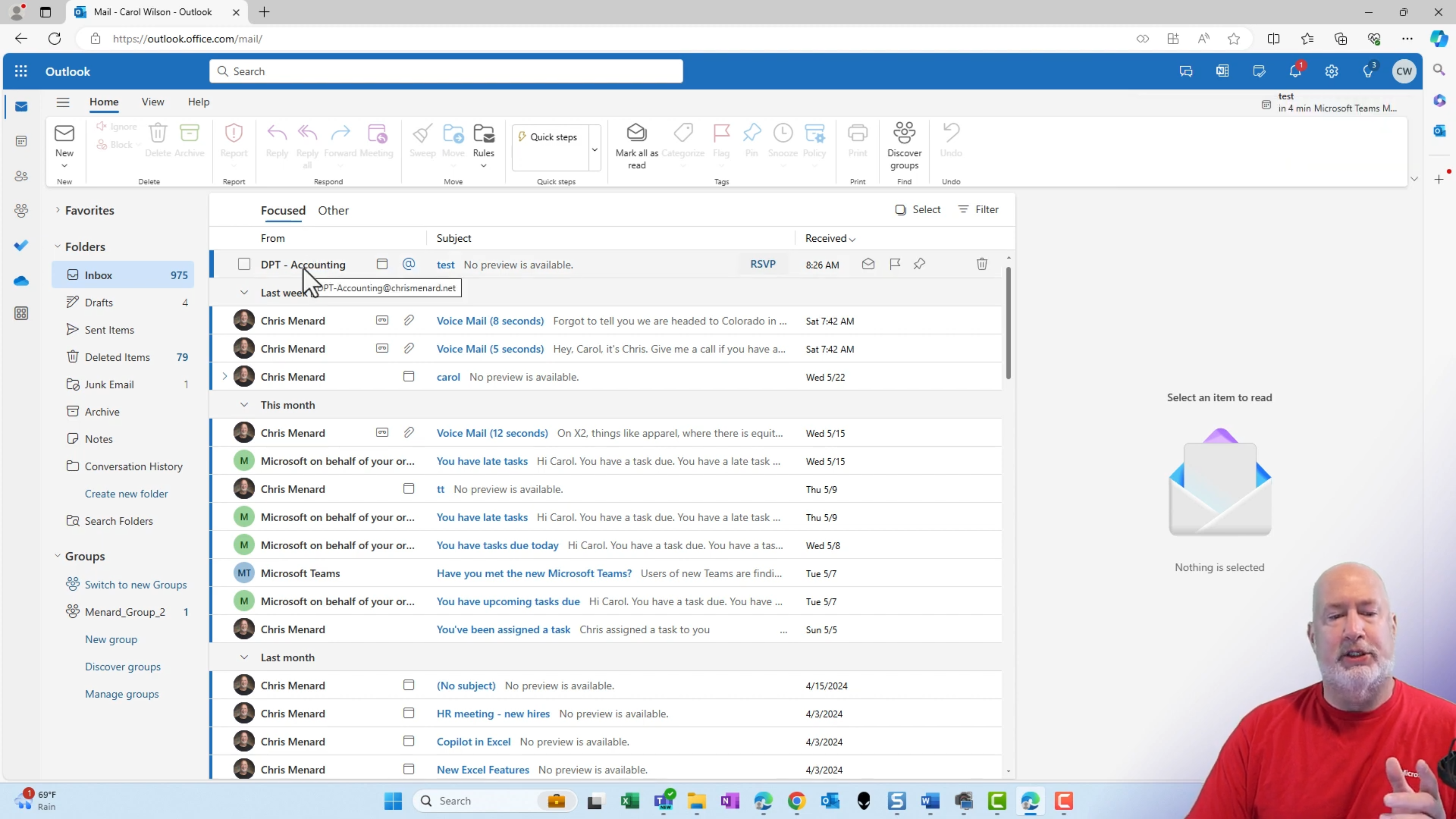
Let's take a closer look at Carol's email. For the first meeting, she receives an email notification from the "Department Accounting" team. The email clearly outlines the meeting details, and she can respond directly from her inbox.
When she accepts the invite, the meeting is automatically added to her calendar. This is a convenient way to ensure that all team members are aware of the meeting and can easily join.
Add Meeting to Calendar with No Email Received
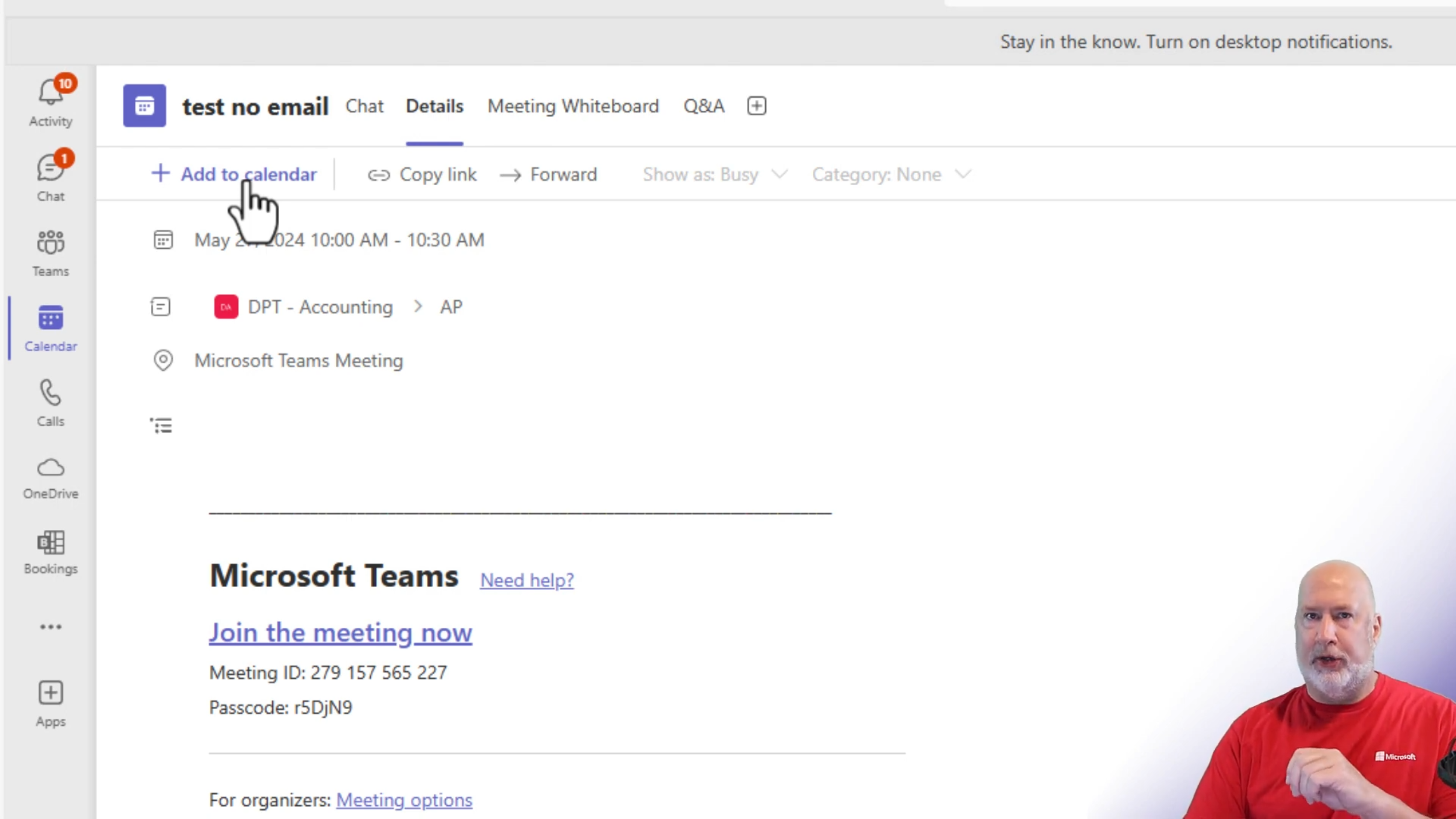
Now, what about the second meeting that didn't generate an email invite? Carol can still add this meeting to her calendar, but she needs to take a few extra steps. She should navigate to Teams, go to the "Department Accounting" team, and then to the "Accounts Payable" channel.
Here, she will find the "Test No Email" meeting listed. By opening the meeting details, she can manually add it to her calendar. Though this method requires a bit more effort, it ensures that she won't miss any important meetings.
In conclusion, the new feature in Microsoft Teams that allows for sending individual channel meeting invites is a significant improvement. It ensures that all team members receive the invite and can easily add the meeting to their calendar. This feature is especially useful for large teams where communication consistency is crucial.
Feel free to subscribe to my YouTube channel for more tips and tutorials on Microsoft Teams, Excel, and other productivity tools. Thank you for reading!
Made with VideoToBlog
Recent Articles
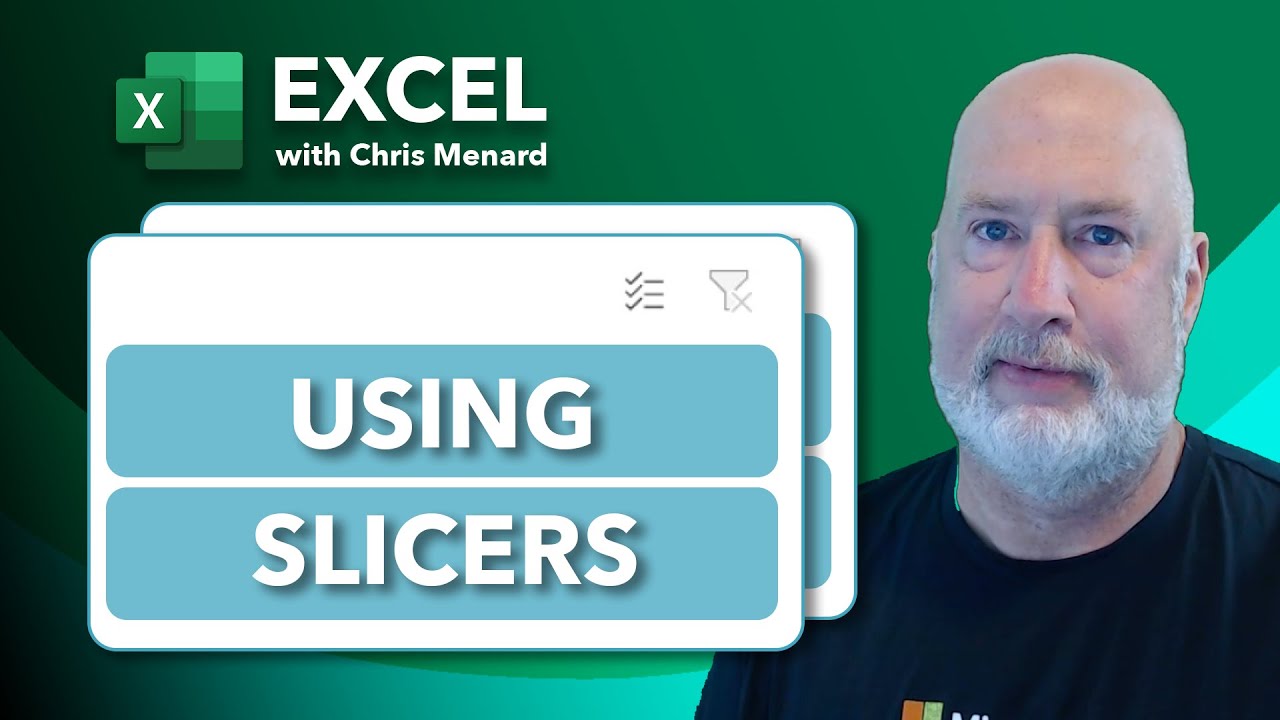
Mastering Excel Slicers: A Comprehensive Guide
Excel slicers are powerful tools that enhance data filtering in Microsoft Excel, making it easier to visualize and analyze your data. In this blog, we will explore how to create and effectively use slicers, as well as their advantages and limitations in comparison to traditional filters.
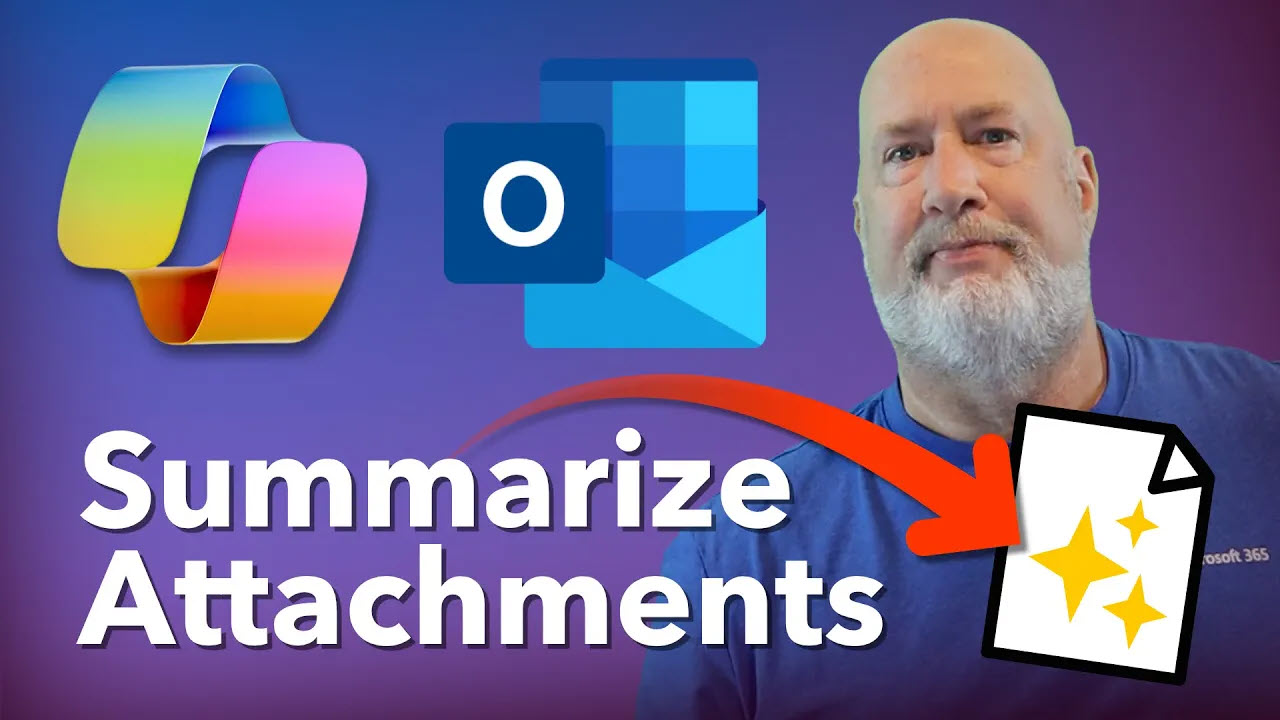
Summarize Outlook Attachments with Copilot
In today’s fast-paced digital world, managing emails efficiently is crucial, especially when it comes to handling attachments. I demonstrate an exciting new feature that has rolled out in Microsoft Outlook’s Copilot — the ability to summarize Outlook attachments with Copilot

Chris Menard
Chris Menard is a Microsoft Certified Trainer (MCT) and Microsoft Most Valuable Professional (MVP). Chris works as a Senior Trainer at BakerHostetler - one of the largest law firms in the US. Chris runs a YouTube channel featuring over 900 technology videos that cover various apps, including Excel, Word, PowerPoint, Zoom, Teams, Coilot, and Outlook. To date, the channel has had over 25 million views.
Menard also participates in 2 to 3 public speaking events annually, presenting at the Administrative Professional Conference (APC), the EA Ignite Conference, the University of Georgia, and CPA conferences. You can connect with him on LinkedIn at https://chrismenardtraining.com/linkedin or watch his videos on YouTube at https://chrismenardtraining.com/youtube.
Categories