PivotTables - 3 Annoying Things FIXED!
Posted on: 11/16/2022

PivotTables are one of the best features in Excel. PivotTables allow you to summarize, analyze and chart complex data. There are 3 annoying things in PivotTables that users always ask me about.
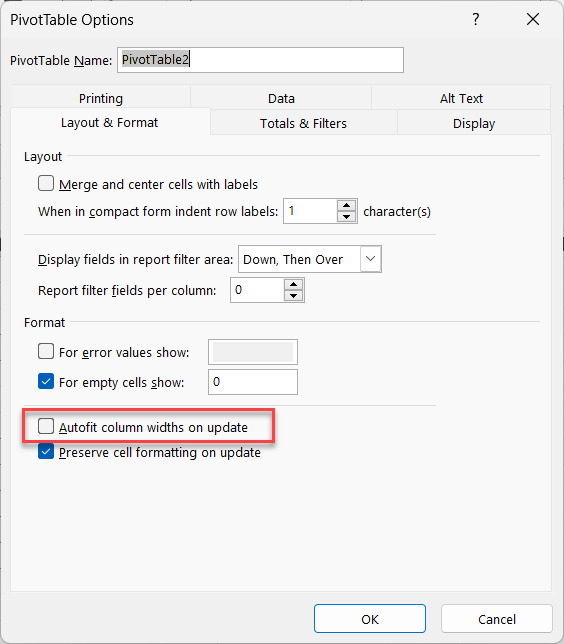
PivotTable Options - Autofit column widths on update
One of them is after changing the width of a column, on refresh, the PivotTable changes. Another annoying feature is blank or empty fields, and finally, data not repeating when it should. We will look at these annoying features and provide a fix for each one.
#1 - Autofit columns on update
By default, when you refresh a PivotTable, columns will autofit. This is annoying when you want to change the width of columns; after every update, you must keep changing the width.
Steps to turn off Autofit columns on update
-
Right-click a cell
-
Click PivotTable Options...
-
Remove the check for Autofit columns on update
-
Click OK
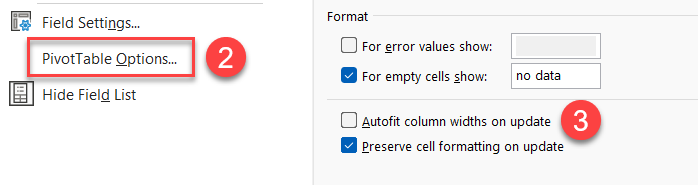
Autofit on update - turn off
YouTube video
Chapters:
-
00:00 Introduction
-
00:19 Convert data to a table
-
00:36 Item 1 - Prevent Autofit
-
02:22 Item 2 - Default value for empty fields
-
03:42 Item 3 - Repeat item labels
-
05:15 Quick Review
-
05:46 Closing remarks
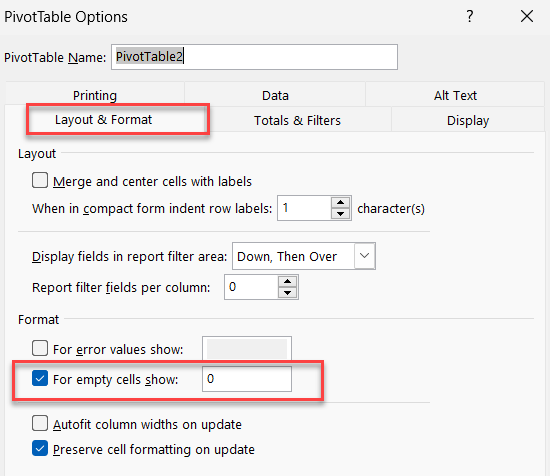
PivotTable - For empty cells show
#2 - For empty cells show
When fields in a PivotTable are empty, they will default to blank. If you want to use 0 (zero) or another text or value, right-click a cell and select PivotTable Options. Make sure you are on the Layout & Format tab, for empty cells, type in 0 or text.
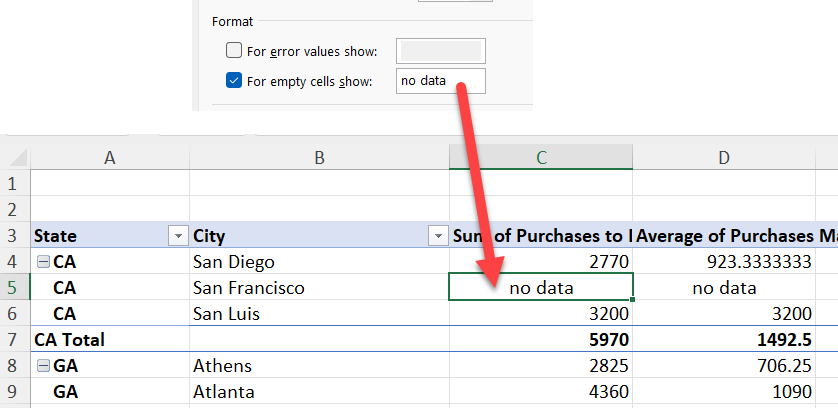
For empty cells show
#3 - Repeat Item Labels
Excel will show items labels once. If you want to repeat the item labels, use Field Settings.
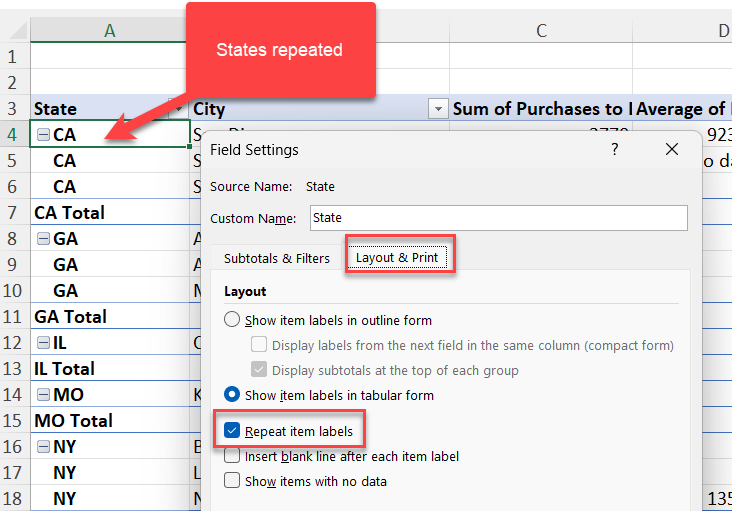
Repeat item labels
Steps to Repeat Item Labels
-
Right-click in the column you want to repeat
-
Click Field Settings
-
Go to the Layout & Print tab.
-
Check Repeat item labels
-
Click OK
Recent Articles
Chris Menard's Online Teams Training Course
Over 2.5 hours of Teams training. Click here to sign up for the course.

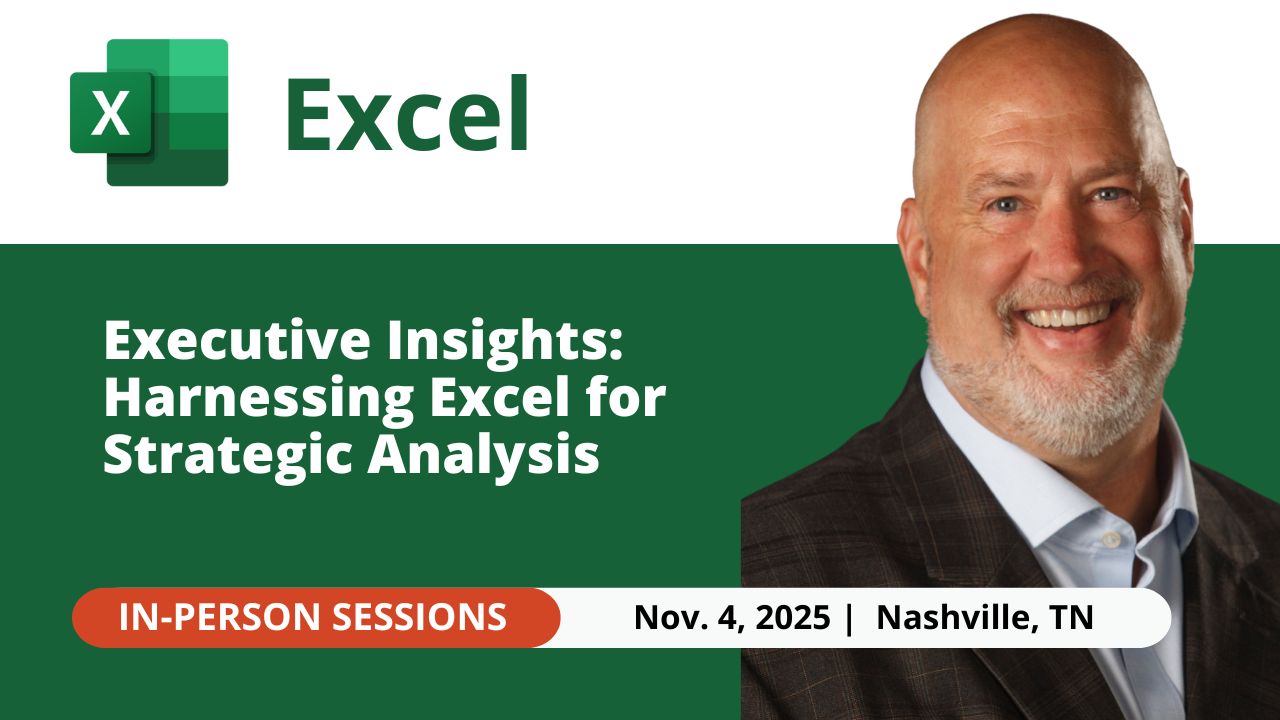
Nov 4, 2025 - Executive Insights: Harnessing Excel for Strategic Analysis
Nov 4, 2025 - Join us on November 4, 2025, for a live, in-person training: Executive Insights – Harnessing Excel for Strategic Analysis. Learn how to master Power Query, PivotTables, data cleaning, sorting and filtering, conditional formatting, and charts to create impactful reports and support leadership with confidence. Perfect for Executive Administrative Professionals looking to boost efficiency and deliver data-driven insights.

Chris Menard
Chris Menard is a Microsoft Certified Trainer (MCT) and Microsoft Most Valuable Professional (MVP). Chris works as a Senior Trainer at BakerHostetler - one of the largest law firms in the US. Chris runs a YouTube channel featuring over 900 technology videos that cover various apps, including Excel, Word, PowerPoint, Zoom, Teams, Coilot, and Outlook. To date, the channel has had over 25 million views.
Menard also participates in 2 to 3 public speaking events annually, presenting at the Administrative Professional Conference (APC), the EA Ignite Conference, the University of Georgia, and CPA conferences. You can connect with him on LinkedIn at https://chrismenardtraining.com/linkedin or watch his videos on YouTube at https://chrismenardtraining.com/youtube.
Categories