Excel - Find & Highlight Duplicate Rows - 3 Methods | Conditional Formatting
Posted on: 09/05/2021

Microsoft Excel can find duplicates easily with Conditional Formatting. The issue is Conditional Formatting finds duplicates based on the cell value, but I want to find duplicate rows. I use three methods in the video to find duplicate rows.
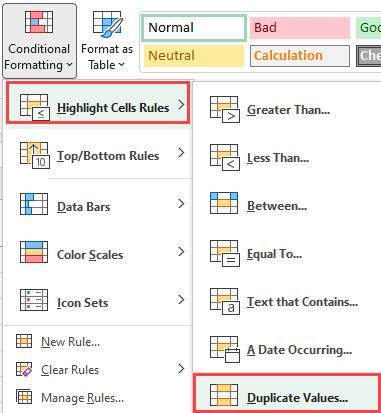
Excel conditional formatting - duplicates are based on cell value, not row values.
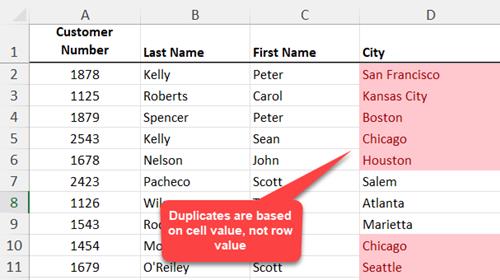
Duplicates cell values using Conditional Formatting in Excel
In the video below, I start off with CONCATENATE, then use the TEXTJOIN function, and finally COUNTIFS with no helper column. To highlight the rows I use Conditional Formatting using a formula.
YouTube video
CONCATENATE in EXCEL
Method 1
Use CONCATENATE, one of the text functions, to join two or more text strings into one string. You can use an ampersand also which I use in the video.
Example: cell A2 has Chris and cell B2 contains Menard. =a2&" "&B2 will return Chris Menard in cells C2. Same example but using CONCATENTATE, you would type in cell C2, =CONCATENTATE(A2," ",B2) to get Chris Menard.
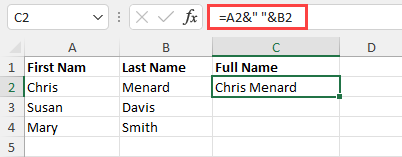
Concatenate using an ampersand in Excel

CONCATENATE Function
TEXTJOIN Function
Method 2
The TEXTJOIN function combines the text from multiple ranges and/or strings, and includes a delimiter you specify between each text value that will be combined. If the delimiter is an empty text string, this function will effectively concatenate the ranges.
Who has TEXTJOIN Function in Excel?
-
Office 2019 Windows
-
Office 2019 Mac
-
Microsoft 365 subscriber
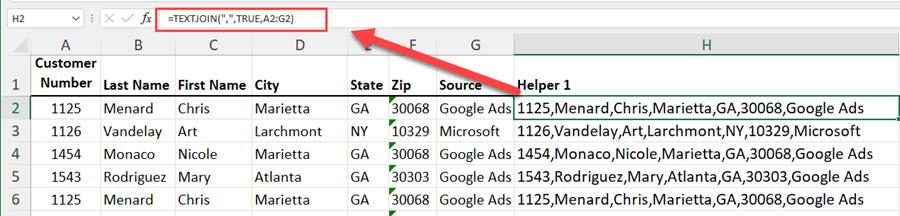
TEXTJOIN Function in Excel
Conditional Formatting with COUNTIFS Function
Method 3
The two methods I used earier - CONCATENTATE and TEXTJOIN - required a helper column. This 3rd method uses Conditional Formatting with the COUNTIFS function. This is the longest method, but a helper column in not required.
The formula I wrote for COUNTIFS inside on Conditional Formatting is
=COUNTIFS($A$2:$A$15,$A2,$B$2:$B$15,$B2,$C$2:$C$15,$C2,$D$2:$D$15,$D2,$E$2:$E$15,$E2,$F$2:$F$15,$F2,$G$2:$G$15,$G2)>1
Steps
-
Select A2 to G15 or the range.
-
Click Conditonal Formatting - New Rule.
-
Select Use a formula to determine which cells to format.
-
Type the function above or copy and paste it.
-
Click Format and pick a color.
-
Click OK twice.
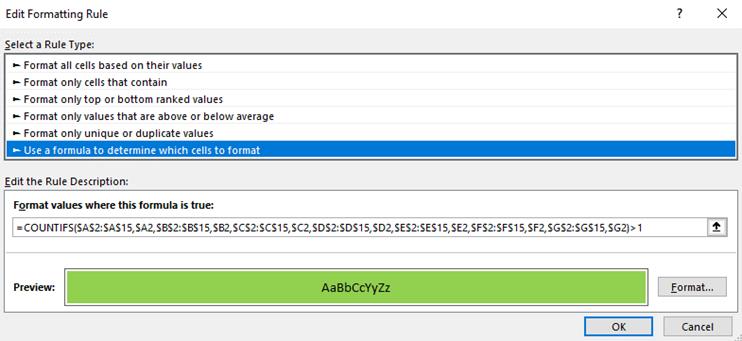
Conditional Formatting with COUNTIFS for Duplicate Rows

Chris Menard
Chris Menard is a Microsoft Certified Trainer (MCT) and Microsoft Most Valuable Professional (MVP). Chris works as a Senior Trainer at BakerHostetler - one of the largest law firms in the US. Chris runs a YouTube channel featuring over 900 technology videos that cover various apps, including Excel, Word, PowerPoint, Zoom, Teams, Coilot, and Outlook. To date, the channel has had over 25 million views.
Menard also participates in 2 to 3 public speaking events annually, presenting at the Administrative Professional Conference (APC), the EA Ignite Conference, the University of Georgia, and CPA conferences. You can connect with him on LinkedIn at https://chrismenardtraining.com/linkedin or watch his videos on YouTube at https://chrismenardtraining.com/youtube.
Categories