Email mail merge: personalized emails using Excel - Word & Outlook
Posted on: 12/03/2020
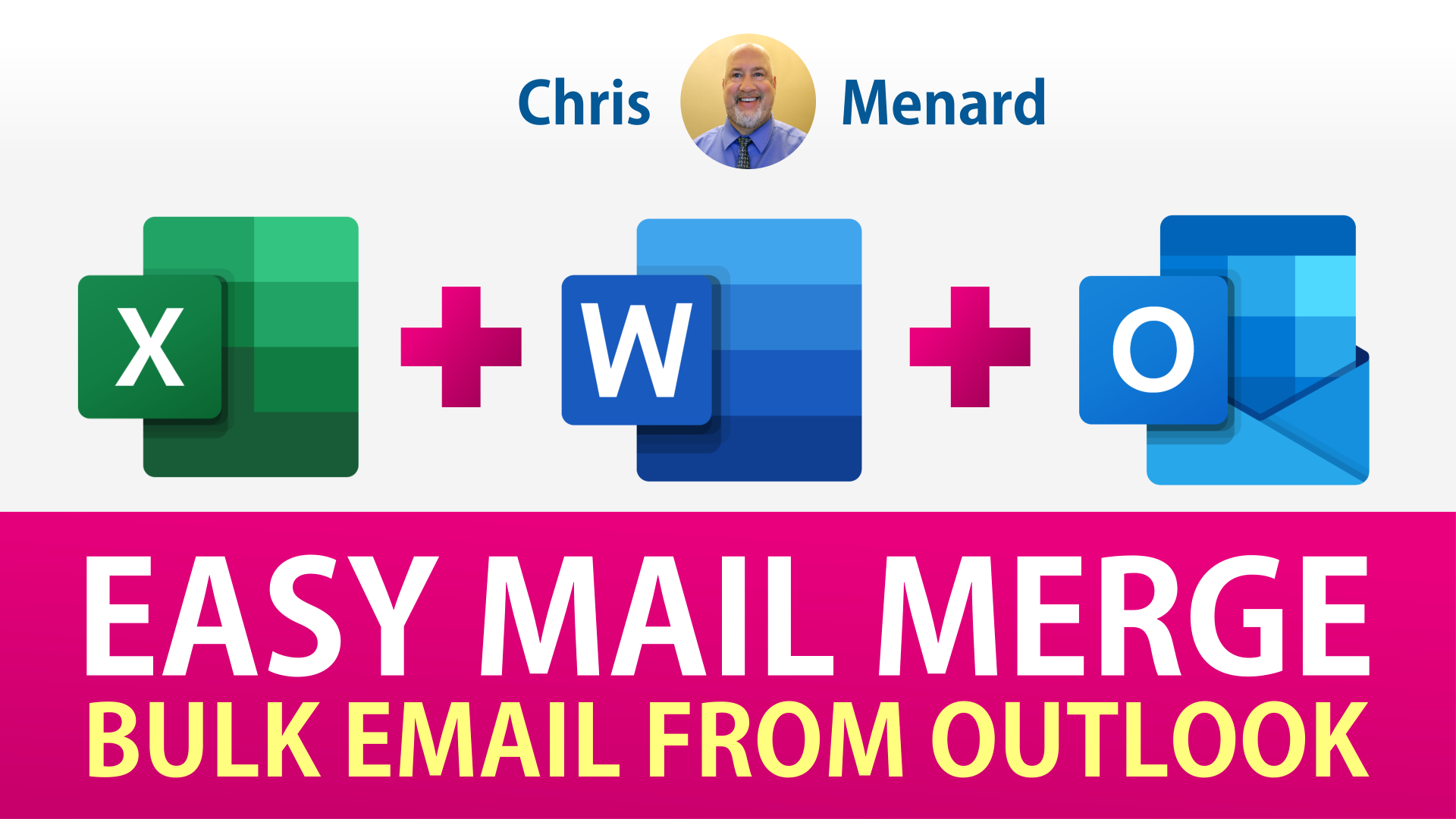
Need to send personalized emails to individuals all at one time? That is called an "Email Mail Merge." I'm going to use Excel, Word, and Outlook - part of Microsoft 365 - to create and send bulk emails out. The order these apps are used would be Excel, then Word, and finally, Outlook.
-
Excel - stores the data of individuals you want to send a personalized email
-
Word - where all Mail Merges happen, including an Email mail merge
-
Outlook - Sends emails to individuals.

If you had 100 people in Excel, after setting up the mail merge in Word, you should end up with 100 Sent items in Outlook's Sent folder.
I keep my list of individuals in an Excel spreadsheet. Your header row or fields must be in row 1 of Excel. I may need the following fields: title, first name, last name, department, company, job title, and other fields. The one field you MUST have that I didn't list was the person's email address.
Word's role in Mail Merges
I'm focusing on email mail merges in this article but Word is involved in all mail merges. If you are doing a letter mail merge, envelopes, lables, or email, Word is the application that handles the mail merge.
YouTube Video on email mail merge
Steps used in Microsoft Word for email mail merge
-
Start a blank document
-
Click the Mailings tab
-
Click Start Mail Merge 1:55 in the video
-
Click E-mail messages
-
Click Select Recipients then select Use an existing list
-
Find your Excel file and click the correct tab or table in the file
-
Select Edit Recipients list
-
Sort or filter if you want and remove blanks 3:40
-
Type the message in Word, and Insert Merge Fields 4:30 in the video
-
Preview results 5:35 in the video
-
Click Finish & Merge
-
Check Outlook sent to make sure the emails were sent out.
Related articles
-
Outlook Sweep Feature - Awesome built-in tool to keep your inbox clean
The Sweep feature in Outlook gives you options to automatically delete all incoming emails from a particular sender, to keep only the latest email, or to delete emails older than 10 days (which I use all the time). Sweep is a great way of keeping your inbox clean.
-
Word and Outlook - Dictate with Auto Punctuation and Voice Commands
The Dictate feature in Word and Outlook has been greatly improved. Dictate will now allow Auto Punctuation, Voice Commands, and a Profanity Filter. The Dictate command works in the Desktop apps - Word, Outlook, and PowerPoint. Interestingly, the new improvements only work in Word and Outlook.
-
Create a Poll in an Outlook email
Outlook now allows you to quickly create a poll in an email. This works with in conjunction with Microsoft Forms, but you do NOT have to go to Forms to use this feature. You create your poll directly in the email.

Chris Menard
Chris Menard is a Microsoft Certified Trainer (MCT) and Microsoft Most Valuable Professional (MVP). Chris works as a Senior Trainer at BakerHostetler - one of the largest law firms in the US. Chris runs a YouTube channel featuring over 900 technology videos that cover various apps, including Excel, Word, PowerPoint, Zoom, Teams, Coilot, and Outlook. To date, the channel has had over 25 million views.
Menard also participates in 2 to 3 public speaking events annually, presenting at the Administrative Professional Conference (APC), the EA Ignite Conference, the University of Georgia, and CPA conferences. You can connect with him on LinkedIn at https://chrismenardtraining.com/linkedin or watch his videos on YouTube at https://chrismenardtraining.com/youtube.
Categories