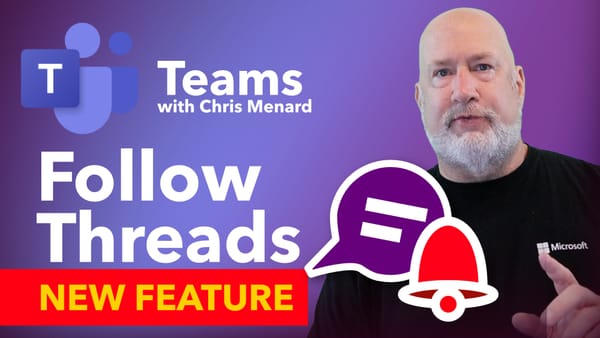Copilot in MS Forms: Creating Efficient and Insightful Surveys

Creating surveys can be a daunting task, especially when you aim to gather insightful responses efficiently. With the introduction of Copilot in Microsoft Forms, the process becomes streamlined and intuitive. In this guide, we'll explore how to use this powerful tool to create professional surveys effortlessly.
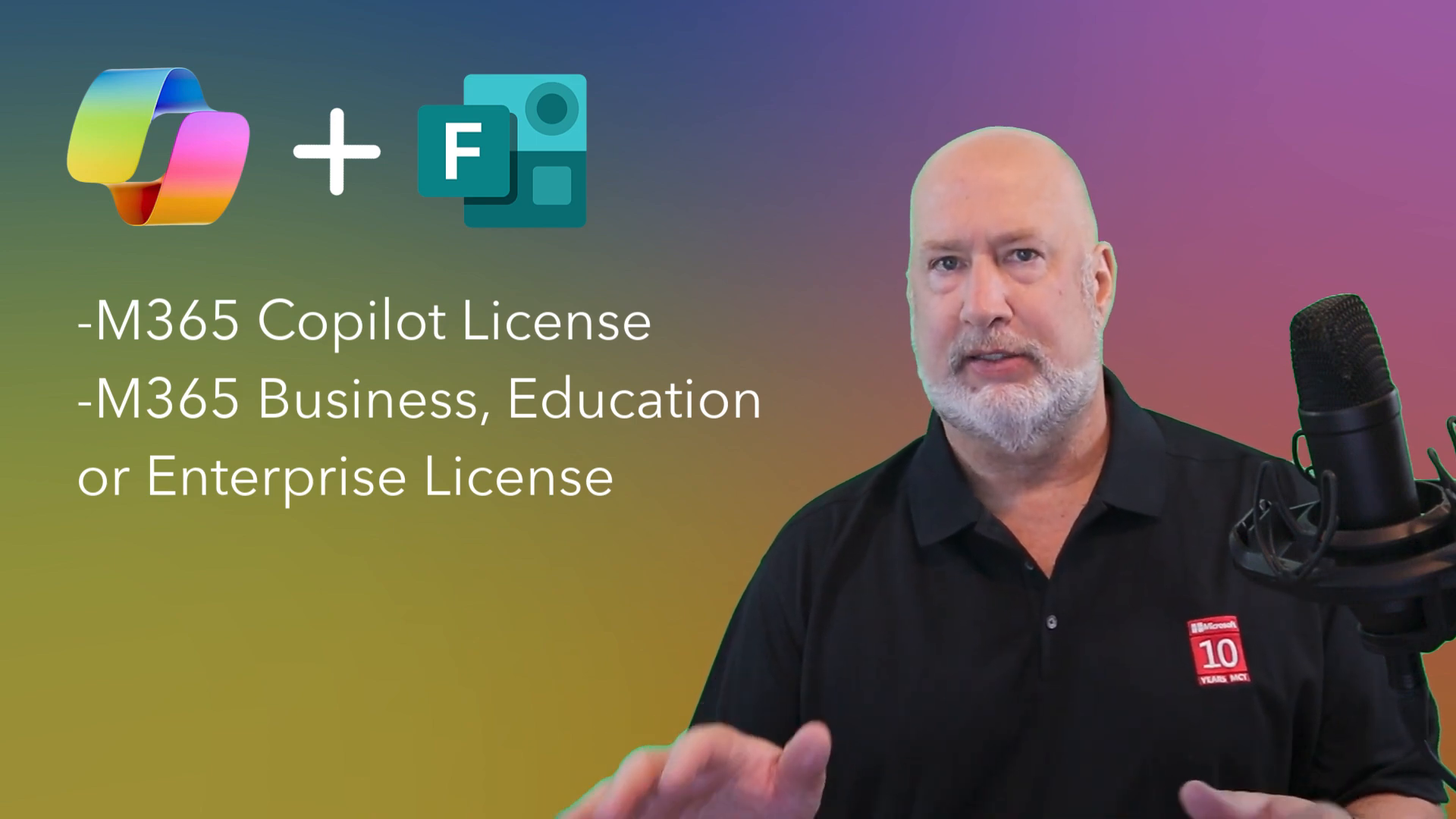
Getting Started with Copilot in Microsoft Forms
Before diving into the survey creation process, it's essential to ensure you meet the requirements. To use Copilot in Forms, you need a Microsoft 365 Copilot license. Additionally, your Microsoft 365 license should be for Business, Education, or Enterprise. Other licenses won't support this feature.
Once you've confirmed your eligibility, open Microsoft Forms and click on "New Form". You'll see the "Draft with Copilot" option, similar to what you might have encountered in Microsoft Word. This feature allows you to create custom prompts for your surveys.
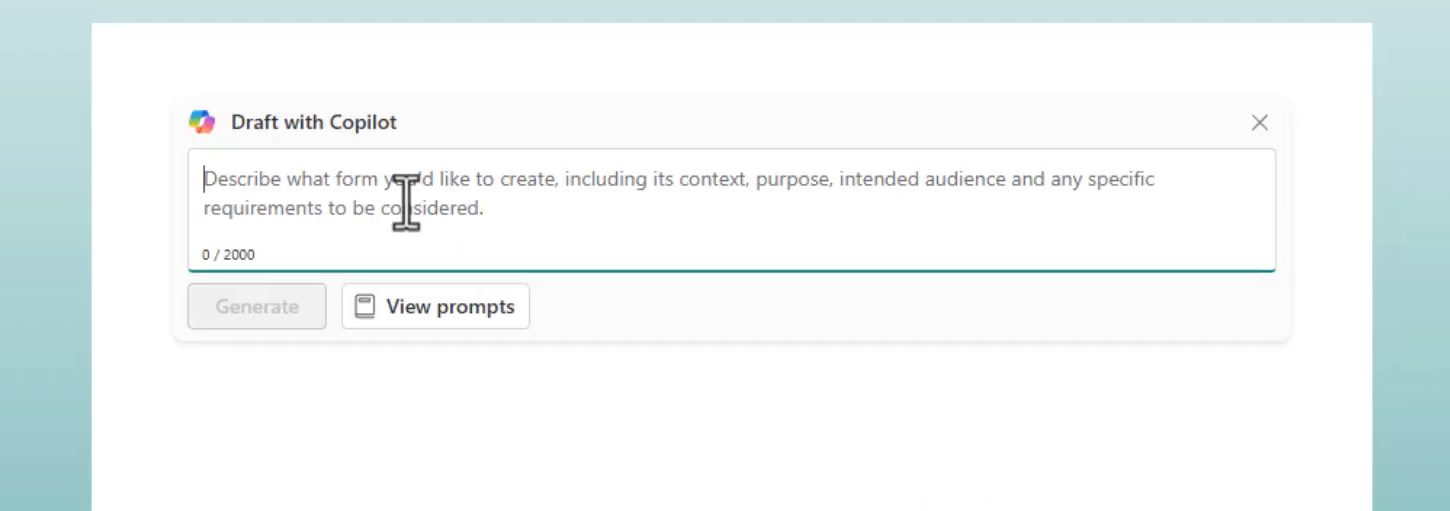
YouTube Video Copilot in MS Forms:Create Surveys
Copilot in MS Forms: Can it create Efficient and Insightful Surveys? - YouTube
Creating a Custom Prompt
To demonstrate, let's create a survey for an Excel training class. In this example, the training covers topics like sorting, filtering, and pivot tables. The instructor is Chris Menard, and we want to include questions about the effectiveness of the trainer.
**Create a survey for Excel Training. The training conducted covered sorting, filtering, and pivottables.The instructor will be chris menard. Included questions about the effectiveness of the trainer.**
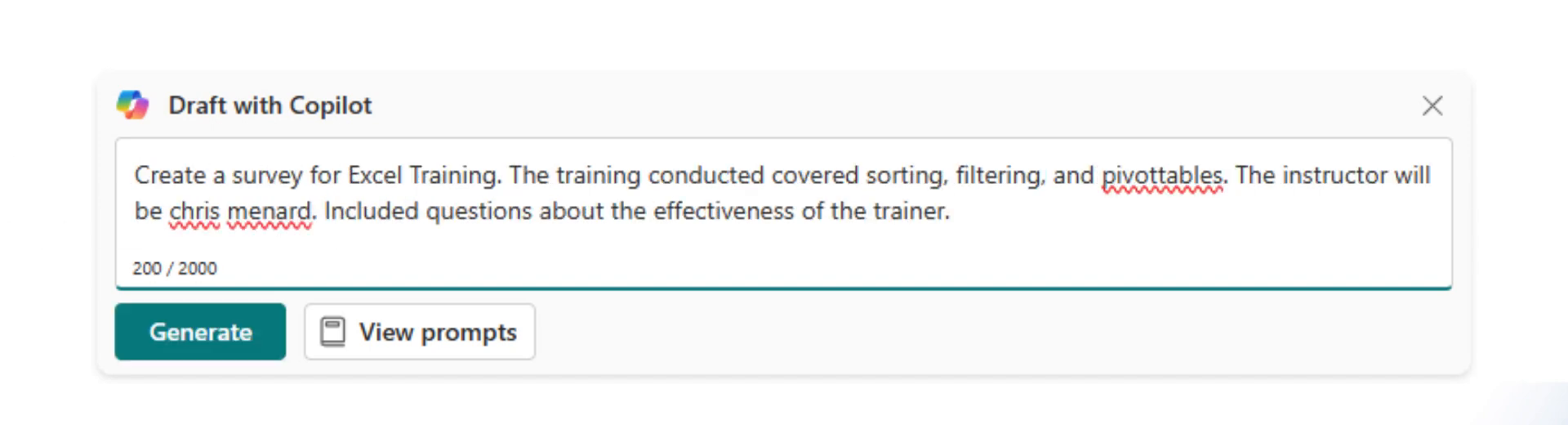
Once you input the prompt, click "Generate" to see what Copilot produces.
Reviewing and Fine-Tuning Survey Questions
Copilot generates a set of questions based on your input. Review these questions to ensure they meet your needs. For our Excel training survey, Copilot has generated relevant questions, including one about the trainer's effectiveness.
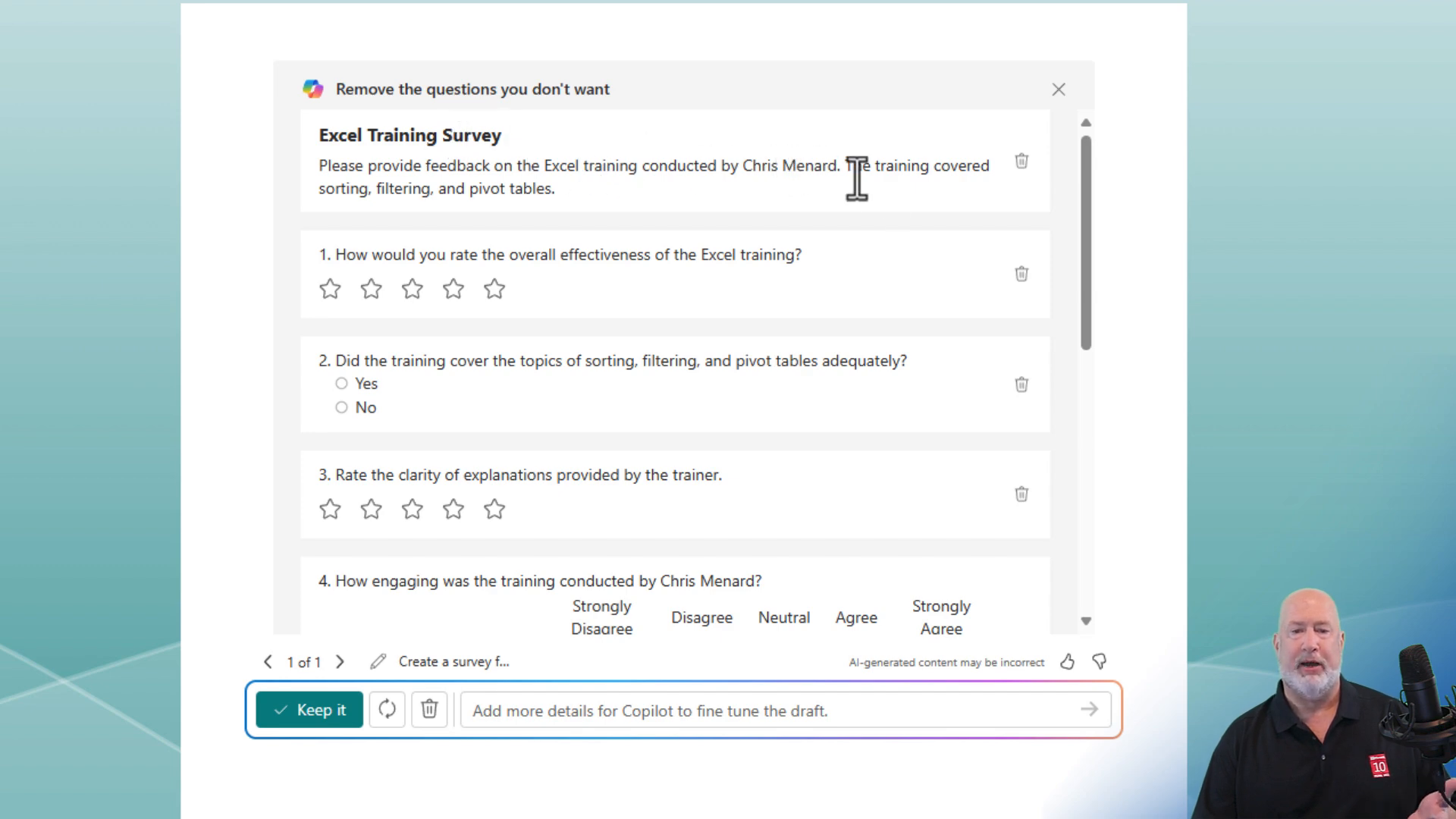
If you find that most of the questions are suitable, you can keep them. However, you can also fine-tune individual questions. For instance, if you prefer a different rating system, Microsoft Forms allows you to change from a five-star rating to thumbs up or numbers, ranging from five to ten stars.
Customizing Questions and Adding Specifics
Customization is key to creating an effective survey. If you need to add more specific questions, such as future training topics, you can easily do so. For example, you might want to include a question about additional training on removing duplicates.
To add this, simply include it in the prompt and regenerate the survey. Copilot will update the questions accordingly.
Finalizing and Saving Your Survey
Once you are satisfied with the questions, click "Keep it" to finalize your survey. You can then make further adjustments, such as changing the number of stars or the type of rating system.
For instance, you might opt for a ten-star rating system instead of five. Microsoft Forms provides various options, including stars, numbers, and hearts.