Zoom Immersive View: New Feature in Zoom 5.6.3 - May 2021
Posted on: 05/12/2021

Zoom Immersive View is a step up from Virtual Backgrounds. It allows you to arrange your meeting participants (whether it's a normal meeting or a webinar) into a single virtual background, making them look like they are in the same scene, room, classroom and so on.
How to turn on Immersive View?
Zoom Immersive View is not activated from the usual Virtual Background menu, but during the meeting, from the top-right menu where you have View - Gallery view, Speaker View and now Immersive Scene.

Turning on Immersive View during a Zoom Meeting
How many participants in an immersive view?
An Immersive View scene supports up to 25 participants to a scene. When you activate it, the particular scene shows a number indicating how many participants it can showcase. All extra participants are shown as thumbnails across the top.
If you need to host meetings with more than 25 participants, Gallery View is recommended.
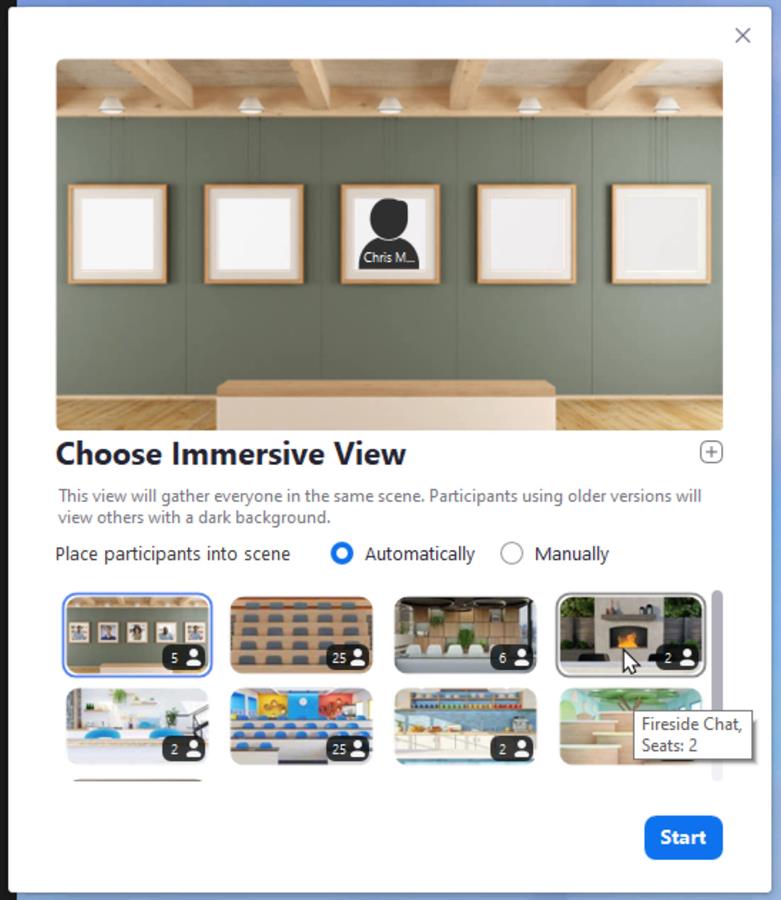
When you choose an immersive view, you can see how many participants it supports
As a meeting host you are free to place the participants into a virtual scene you choose, you can move the participants to a different slot or resize their image. Of course, you're free to go back to the classic views.
Who can use Zoom immersive view?
Zoom Immersive View is available for all accounts (free or licensed) starting with Zoom version 5.6.3.
If some of your participants don't have a version that supports this feature, they will continue to see your other participants in either Gallery View or Speaker View.
Zoom Immersive View FAQ
What Zoom version do I need for Immersive view?
For Immersive View you need Zoom 5.6.3, released April 19, 2021
What if someone in my meeting doesn't have Zoom 5.6.3?
They will still see you and other participants either in Gallery View or Speaker View. It won't impact their ability to join or participate in the meeting.
How many participants can I use with Immersive View?
Zoom Immersive view currently supports up to 25 participants. However, if you have more than 25, the rest of them will be shown across the top in small thumbnails. The maximum number an immersive view is built for is shown in a number on the thumbnail before you activate the view.
Can you re-arrange participants in the immersive view?
Yes, and you can also resize each participant. You can move them, swap their places or if you have more than the number of participants that the view supports, you can change who shows in the pre-allocated immersive view slots.
What happens if you start screen sharing while the Immersive View is on?
Immersive View is going to stop and your shared screen will display, and will come back once you turn sharing off.
Does Zoom Immersive View work with Webinars?
Yes. If you have one host and one panellist, it will show them both in the scene.
Does Zoom Immersive View work with recording?
No, at the moment recording is not supported with immersive view.
Can you create your own Immersive Views?
Yes, when you choose the immersive view, you have a [+] sign to add your own custom backgrounds and use them as an immersive view.
Feel free to enjoy many more Zoom Meetings Videos in my dedicated Zoom playlist
More Zoom Meetings Articles and Tutorials:

Chris Menard
Chris Menard is a Microsoft Certified Trainer (MCT) and Microsoft Most Valuable Professional (MVP). Chris works as a Senior Trainer at BakerHostetler - one of the largest law firms in the US. Chris runs a YouTube channel featuring over 900 technology videos that cover various apps, including Excel, Word, PowerPoint, Zoom, Teams, Coilot, and Outlook. To date, the channel has had over 25 million views.
Menard also participates in 2 to 3 public speaking events annually, presenting at the Administrative Professional Conference (APC), the EA Ignite Conference, the University of Georgia, and CPA conferences. You can connect with him on LinkedIn at https://chrismenardtraining.com/linkedin or watch his videos on YouTube at https://chrismenardtraining.com/youtube.
Categories