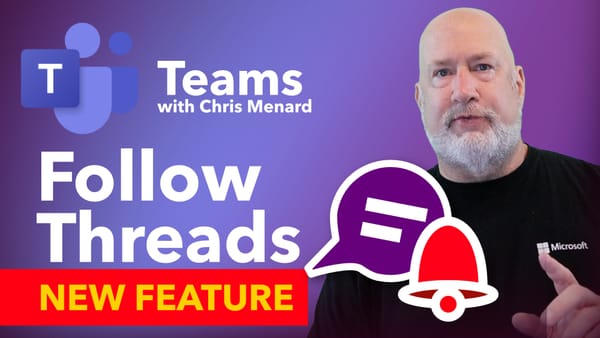PowerPoint / Keynote as a Virtual Background
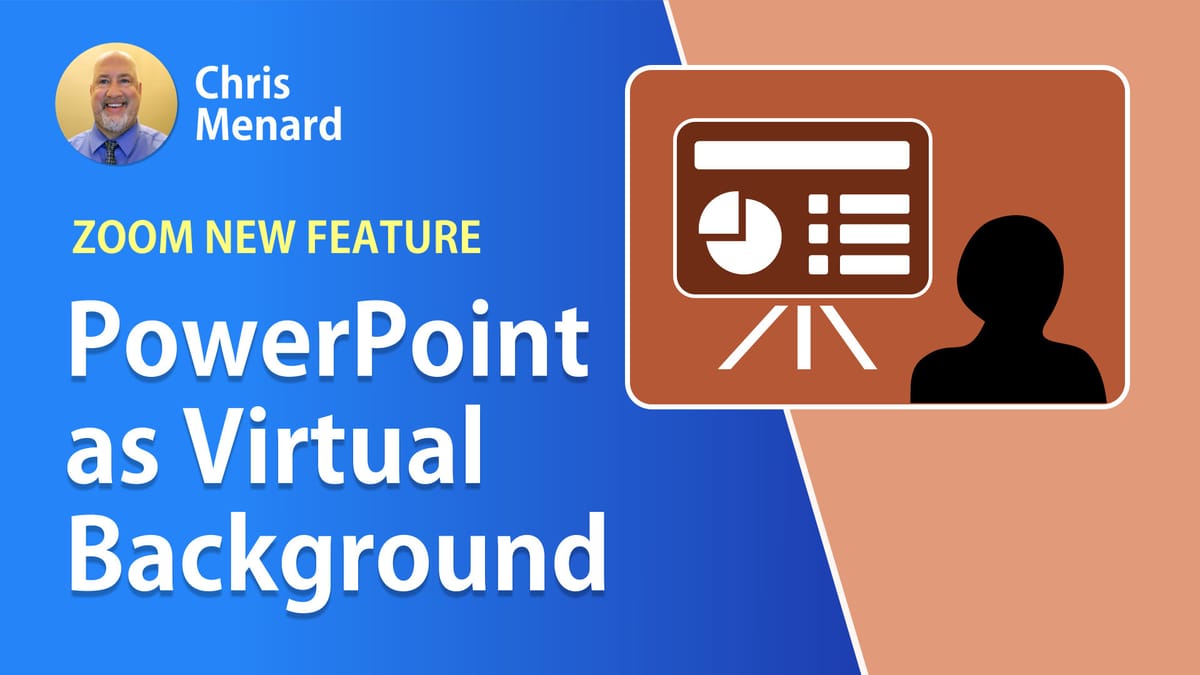
Zoom's Virtual Background feature is trendy. It is easy to share a PowerPoint or Keynote (if you are a Mac user) presentation in a Zoom meeting, but now you can share that presentation as a Virtual Background. Sharing your slides as a Virtual Background allows your participants to view your video imposed directly on the screen share.
This feature is part of Zoom 5.2.0. I covered this briefly in one of my Zoom roundup, but in this article I take a detailed look at sharing your presentation as a virtual background.
I will cover adding and managing slides, moving and resizing, and splitting video from PowerPoint/Keynote. We will check out the recording options when using PPT as a virtual background and at the bottom I will also cover both hosting requirements and viewer requirements. Let’s run you through this step-by-step.
1. Sharing PowerPoint as a Virtual Background
When you are the host and have PowerPoint running, first thing is to go and **share screen**.

By default I am on **BASIC**, so I want to switch to **ADVANCED**. When I click on it there it is - **“PowerPoint as Virtual Background”**.
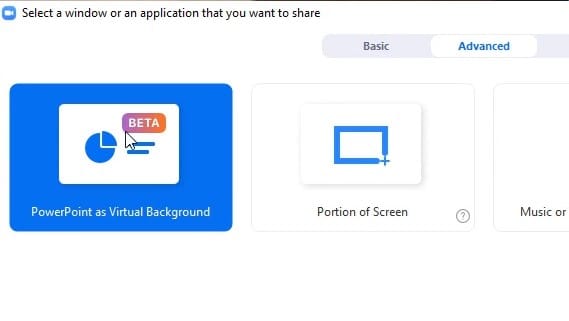
It does say **BETA** though, but if you have all the requirements, you’ll see it. Everyone has this so it isn't one of those features that are rolled out just to a few people and then later rolling out to everyone else.
After I select that, here's some tips from me:
- if you have a bunch of PowerPoint presentations already running before you do this, I would recommend you close them all except the one PowerPoint that you want; - it doesn't matter if that one PowerPoint is running or closed, no matter what, you've got to go select it.
So just hit **Share**, browse the PowerPoint presentation you want to open and there you have it.

2. Managing Slides
Since I'm the host, the slide control bar at the bottom is not visible for the audience or the other participants, which is good, because I can go and click to the next or the previous slide easily.
Little tip from me: I also tried some normal PowerPoint keyboard shortcuts when I was running my slideshow. For example Spacebar would usually advance me (it seemed like it worked one time and didn't work the next), Backspace would take me back a slide, the letter P for Previous.
As a recommendation, I think it is better to just stick to the **meeting controls** and Zoom to move around your PowerPoint.
3. Resizing or moving
If I want to either resize or move my video over the presentation, I can click on the meeting control bar's dots and it says **Resize my video**.
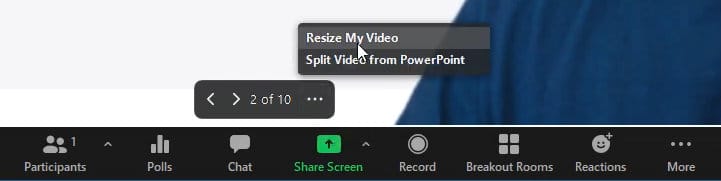
You will notice that this will add a blue border around your image. You are now able to re-scale and move it freely wherever you need.
**Another tip:** Your audience will not see those blue borders so you can drag and resize from any of the four corners. If you click outside, it will deselect the video. You can also just click again one time and there you have it back again to resize or move.
If you're wondering “why would I want to move my video” here's a good example: let's say you are talking over the presentation, and going through the slides, and you notice that you're covering some parts of the presentation that you're trying to show. In that case, maybe you should move to the top-right, but as the next slide follows you might have to move your image again somewhere else.
4. Splitting your video
If you want to not show yourself over the presentation at all, another feature you can use is to use the meeting controls and hide the video by clicking on " **Split video from PowerPoint"**.
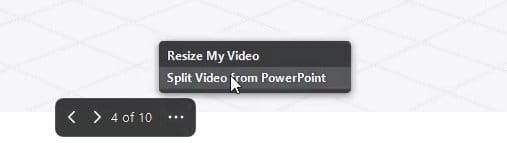
You will notice that your small self-view from the top of the screen will get back its virtual background.
To put your image back onto the PowerPoint, use the meeting controls and click on **“Merge Video and PowerPoint”**.
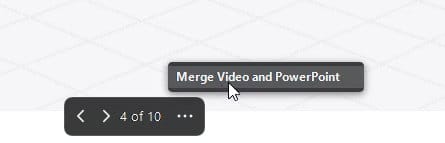
5. Recording
I decided to test recording the meeting, and so I recorded locally.

If you recall, everyone can record locally - you can record if you have a paid or free Zoom account.
As the **host**, when I recorded locally, wherever I put my video is where it actually showed recording. Which is a cool feature so no editing was required after. So, if I move my video around it'll work.
I joined my meeting also as a **guest** and if you recall, as a guest you had to request permissions to record, but I recorded it locally and it worked also.
If the guest doesn't have Zoom 5.2.0 or doesn't have the Virtual Background requirements, they may not see you but at least they can still see your PowerPoint.
In conclusion, here's a summary of what we talked about:
- You can Share a PowerPoint presentation as a Virtual background in your meeting - I recommend you close all the PPT files except the one you want to share - You can use the meeting controls or keys to manage your slides live - You can resize and move your video during the presentation - You can hide your image and bring it back over the presentation using the Split and Merge controls - You can record locally both as a host or guest
Hosting requirements - PC or Mac:
- Zoom Desktop Client for Windows, version 5.2.0 (42619.0804) or higher - PowerPoint installed locally / Keynote installed locally (Mac only) - Make sure your computer meets the system requirements for Virtual Background
Viewer Requirements:
- Zoom Desktop Client - Windows: 5.2.0 (42619.0804) or higher - MacOS: 5.2.0 (42634.0805) or higher - Linux: 5.2.0 (440215.0803) or higher
Viewer Requirements for mobile
- Zoom Mobile App - Android: 5.2.0 (42588.0803) or higher - iOS: 5.2.0 or higher