Removing Duplicates Using Power Query

Power Query is a powerful tool in Excel that makes data preparation easier, faster, and more efficient. It's like having a magic wand to clean up and transform your data with just a few clicks. Whether you're dealing with duplicates, incomplete data, or need to reshape your datasets, Power Query is your go-to solution.
One of the best features of Power Query is its ability to remove duplicates easily. This comes in handy when you're working with large datasets where duplicates can be a common issue. Instead of manually searching and deleting duplicates, which can be time-consuming and prone to errors, Power Query automates the process, ensuring accuracy and saving you a ton of time.
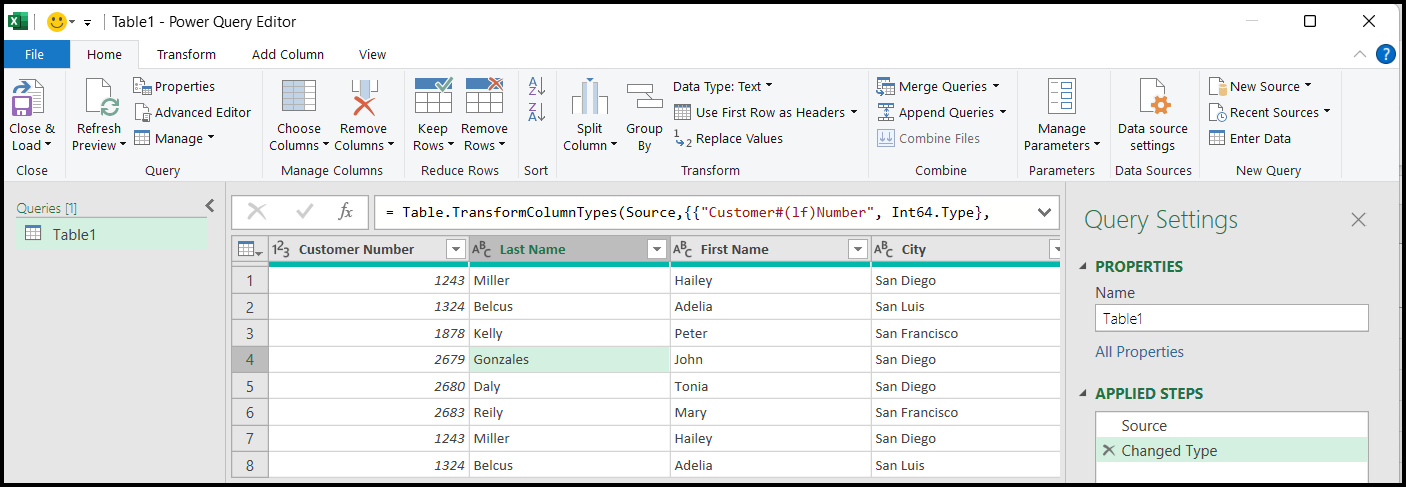
Remove duplicates with Power Query in Excel
Why Use Power Query for Removing Duplicates?
- **Efficiency:** Quickly cleans your dataset by removing duplicates with just a few clicks. - **Accuracy:** Reduces the risk of human error, ensuring that your data is reliable and accurate. - **Flexibility:** Offers various criteria for identifying duplicates, allowing you to tailor the process to your specific needs. - **Automation:** Once set up, you can easily refresh your data to remove new duplicates, making it perfect for recurring reports or analyses.
In summary, Power Query not only simplifies the task of removing duplicates but also enhances your overall data management process. By incorporating Power Query into your data preparation workflow, you can focus more on analyzing your data rather than spending hours cleaning it.
YouTube Video - Remove Duplicates with Power Query
How to Remove Duplicate Rows with Power Query in Excel - YouTube
Using Conditional Formatting to Find Duplicate Values
Now, let's dive into a handy Excel feature that complements Power Query's capabilities: using conditional formatting to identify duplicate values. This approach is especially useful for visually spotting duplicates before taking any action to remove them, such as with Power Query.
Steps to Highlight Duplicates
- **Choose Your Data:** Start by selecting the range of cells you suspect might contain duplicates. Remember, this could be your entire dataset or just a specific column. - **Access Conditional Formatting:** Go to the Home tab in Excel, find the Styles group, and click on 'Conditional Formatting'. - **Select Highlight Cell Rules:** From the dropdown menu, choose 'Duplicate Values'. Excel will then give you options for formatting the appearance of duplicate values. - **Customize and Apply:** Pick a formatting style that makes the duplicates stand out, such as a bold text color. Once you're happy with your selection, click 'OK'.
This method quickly brings duplicates to your attention, literally highlighting potential issues within your dataset. However, it's important to use this technique thoughtfully. Conditional formatting is most effective when you have a clear understanding of your data's structure, such as knowing which fields should be unique.
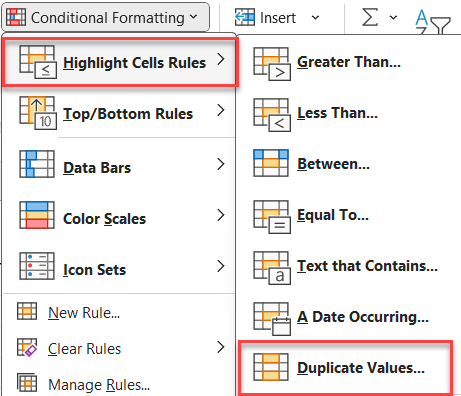
Conditional Formatting - Duplicate Values
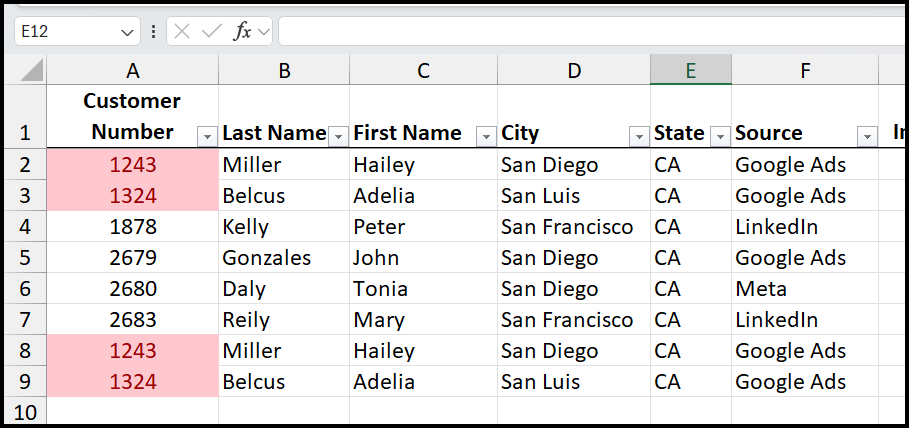
Duplicate Values applied to cells A2 to A9
When to Use Conditional Formatting for Duplicates
Conditional formatting for duplicates is particularly useful in scenarios where you need a quick visual check—perhaps as a preliminary step before using Power Query to remove duplicates for good. It's a great way to ensure that you're only removing the correct duplicates, preventing any accidental data loss.
While Power Query offers a robust solution for cleaning your data by removing duplicates, conditional formatting provides a simple, yet powerful way to visually inspect your dataset for duplicates. This can be a crucial step in maintaining the integrity of your data, especially in complex datasets where errors might not be immediately obvious.
Removing Duplicates with Power Query
Let me walk you through how I use Power Query to keep my data clean by removing duplicates. This method is not just efficient but also ensures I don't have to manually hunt down duplicates every time my dataset gets updated. It's a game-changer for maintaining clean data over time.
Why I Prefer Power Query for This Task
While Excel offers various ways to handle duplicates, Power Query stands out for its automation capability. It means once I set it up, I just refresh my data to remove any new duplicates. This is especially useful when working with data that gets updated frequently.
Steps to Remove Duplicates Using Power Query
- **Convert Your Data to a Table:** First, I make sure my data is in a table format by pressing Control + T. This step is crucial for Power Query to work effectively. - **Load Data into Power Query:** Next, I go to the Data tab and select 'From Table/Range' to load my table into Power Query. - **Select the Column(s):** In Power Query, I select the column that I want to remove duplicates from. Usually, it's a unique identifier like customer number or product ID. - **Remove Duplicates:** Under the 'Home' tab, I click on 'Remove Rows' and then 'Remove Duplicates'. Power Query instantly removes any duplicate entries based on my selection. - **Close and Load:** Finally, I click 'Close & Load' to return the cleaned data back to Excel. I love how Power Query allows me to choose where to load the cleaned dataset, whether in the same worksheet or a new one.
What's truly amazing about using Power Query is that it not only removes duplicates but also keeps a connection to the original data. This means anytime I get new data, I can just refresh the Power Query, and it automatically updates my dataset without reintroducing duplicates. It's a hassle-free way to ensure my data stays clean and reliable.
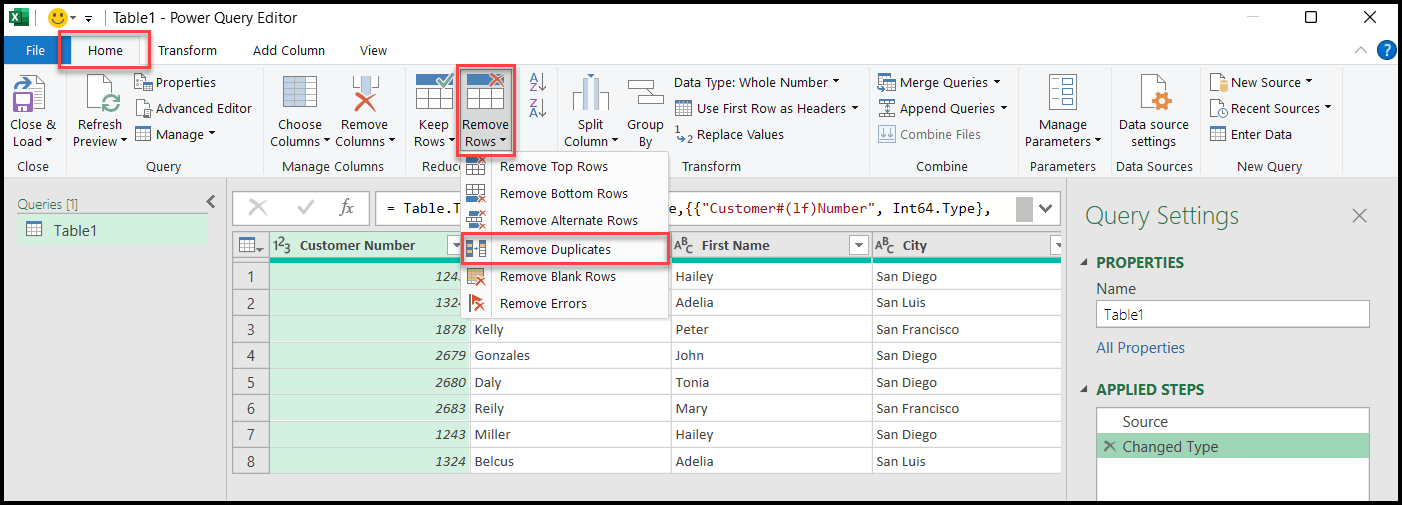
Power Query - Remove Duplicates





