Pre-assign breakout rooms in Zoom

Zoom has an update in release 5.4.0 that allows pre-assigned attendees to join after the Breakout Rooms have been started. Now meeting participants can also automatically be assigned to their Breakout Room after joining the meeting, after the breakout rooms have been started. In this article on breakout rooms, I'll cover how to enable breakout rooms in settings, the four methods of assigning people to breakout rooms, and do a deep dive into pre-assigning participants to breakout rooms.
Breakout rooms: how does it work?
Breakout rooms allow you to split your Zoom meeting into up to 50 separate sessions - smaller meeting rooms. When you're in a Zoom meeting, the meeting is held in the **main meeting room.** Everyone is together. Breakout rooms are just smaller rooms that you set up and move attendees according to the meeting topics or departments.
Examples of breakout rooms:
- An education can assign students to different rooms. Math majors go to the math room, and biology majors go to the biology room.
- A conference can have breakout room sessions after the keynote speaker.
- A company can have breakout rooms for each department to meet during a company-wide meeting.
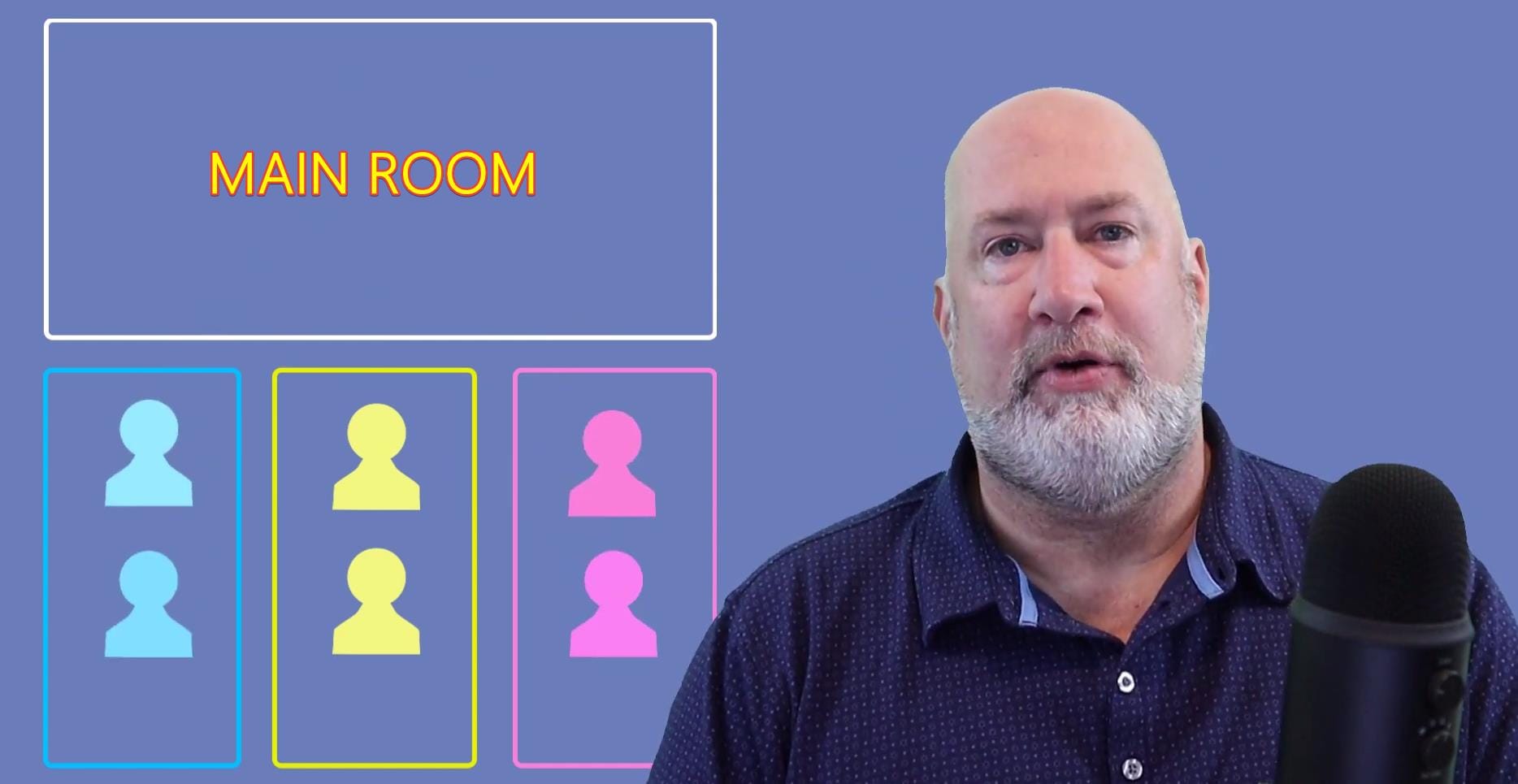
- [**Zoom admit Waiting Room users while in a Breakout Room**](https://chrismenardtraining.com/post/zoom-admit-waiting-room-users-from-breakout-room) Zoom's Waiting Room & Breakout Rooms are both great features. One of the issues addressed with Zoom 5.4.9 released on 1/11/21, is if the Host was in a breakout room, the host didn't know if someone was in the Waiting Room. This issue has been resolved with this update from Zoom.
4 methods of assigning people to breakout rooms.
Method 1 - **Automatically.**
You're already in a meeting. Creating an automatic distribution to your breakout rooms means that if 20 people are attending and you want four rooms, it would automatically put five people in each room. If there are five rooms, it would automatically assign four people to each room.
Method 2 - **Manually.**
This method allows you to add people into how many rooms you have created manually. E.g. 6 people in one room and 3 in another.
Method 3 - **Participants choice or self-select**
This allows people to join whatever room they want to automatically. This is a fairly new feature that came out in October. Here is a [video](
I made related to this self-select feature.
Method 4 - **Pre-assign**
This allows you to pre-assign participants before the meeting starts. My video below and this blog post covers this method.
Regardless of the method you choose for your meeting, you have to go to **In Meeting (Advanced) Settings** and **turn breakout rooms ON.**

Let's discuss this **pre-assign** feature further more.
Pre-assign breakout rooms for a scheduled meeting.
Let's see now how to make use of this feature for our upcoming meeting.
**Step 1** - After you have turned ON the breakout rooms in your Meeting Settings, the key to this one feature is to **allow the host to assign participants when scheduling** the room.Of the four methods, this is the one you do **before** the meeting. The other three you can do during the meeting.
Check the **allow the host to assign participants when scheduling** box and **Save**.
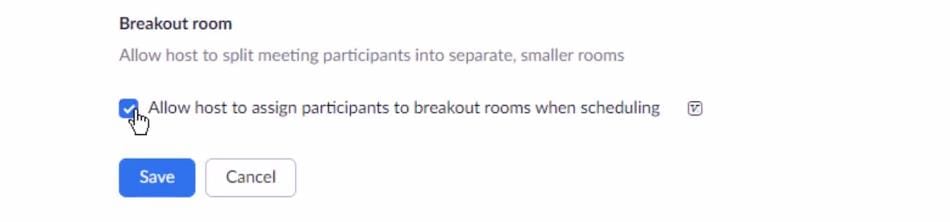
Another tip is that this does work in the **free / basic account** as well.
**Step 2** - Go to **Meetings** and **Schedule a Meeting**.
**Step 3** - In the **Meeting options**, scroll down and check the **Breakout Rooms Pre-assign** option.
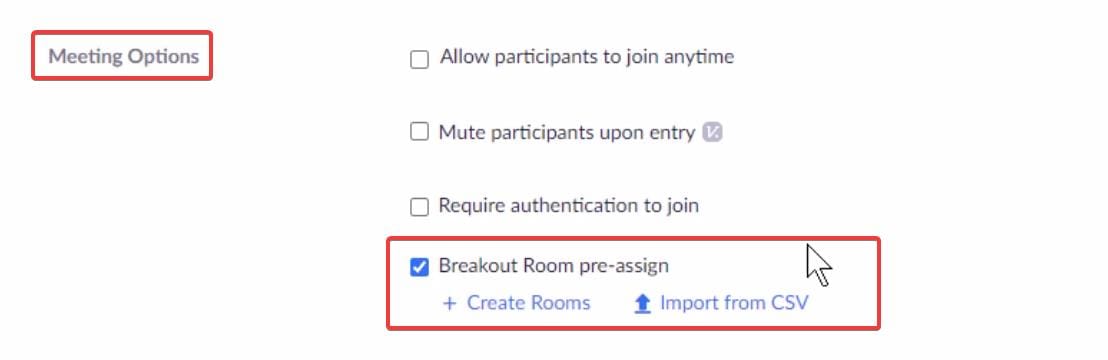
Two ways to create pre-assigned breakout rooms.
In the same Meeting Options where you checked the Breakout Rooms pre-assign, there are two ways to create pre-assigned breakout rooms when scheduling a meeting.
1. **Import from CSV**- this option lets you download a spreadsheet template file with two columns: one called _breakout room_ that wants you to type the name in and another one that wants the person's email address that you want to assign to that room.
You can edit the CSV file. This is what it looks like after I changed Room1, Room2, and Room3 to HR, Accounting, and Marketing.
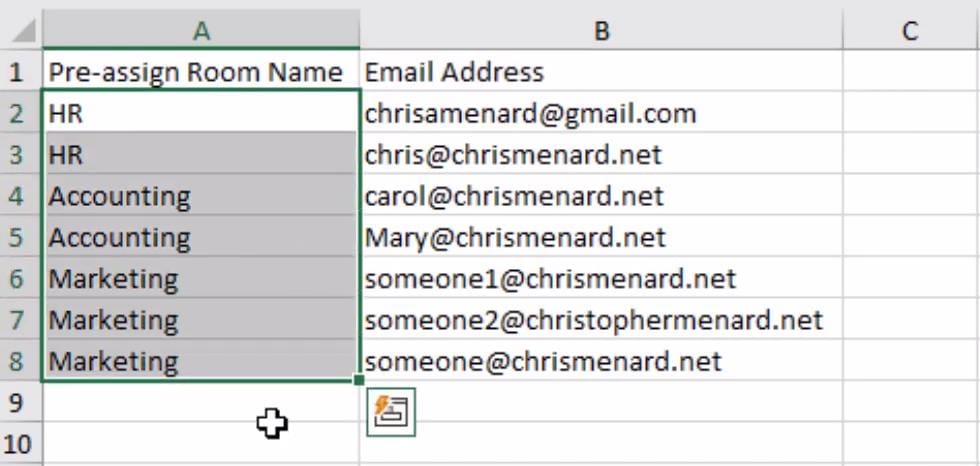
Once you upload or drag the CSV file into the Import CSV option, it will automatically recognize the meetings and people in the **Breakout Room Assignment** panel as you named them in your spreadsheet cells. Once you are there, you can also delete rooms, edit names or add more people if you forgot to assign their e-mail address in the first place.
2. **Create Rooms** manually by clicking Create Rooms in the breakout rooms meeting options.
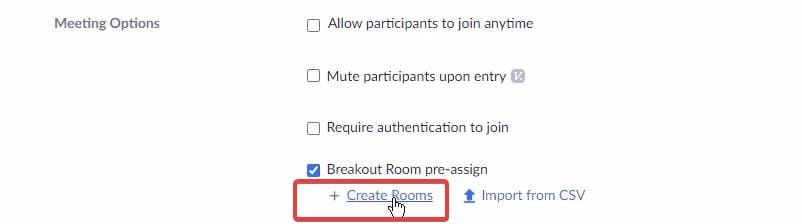
Here you can create as many rooms as you need by clicking the small **+** button, edit room names and manually add people by their e-mail address in each room separately.
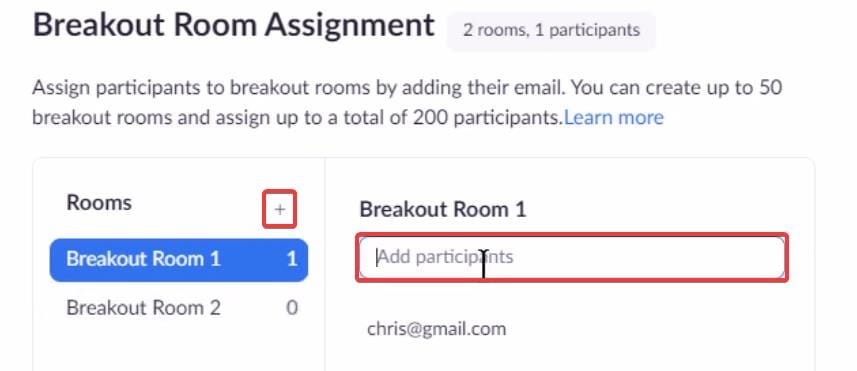
You can also learn these features presented in this video here:
Pre-assign breakout rooms in Zoom - YouTube





