OneDrive Five Frequently Asked Questions (FAQ) Answered
Posted on: 03/17/2022

OneDrive is Microsoft's cloud storage where you can store, share, and sync your work files. In this short video, I answer five frequently asked questions about OneDrive for Work or School.
Q1 - How do I upload a file to OneDrive?
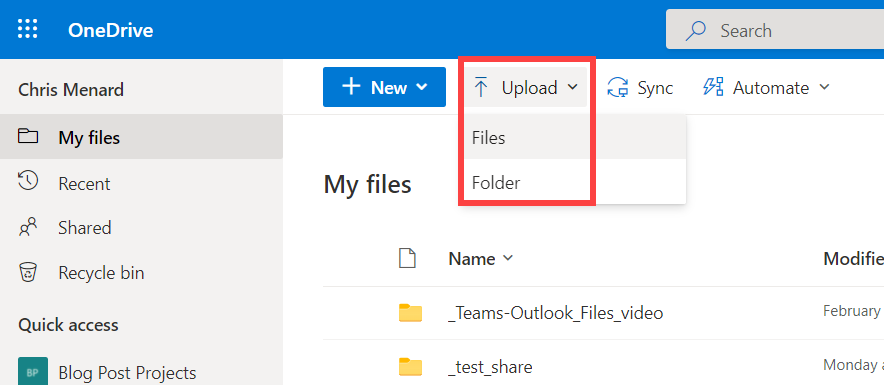
Upload files to OneDrive
To upload a file or files to OneDrive, you can either drag and drop or in OneDrive, select Upload then click Files.You can upload multiple files at one time.
YouTube Video
Q2 - How do I upload a folder to OneDrive?
Uploading folders is similar to uploading files. You can drag and drop folders or use Upload, then click Folders. When you upload a folder, the files and subfolders in that folder are also uploaded.
Q3 - Why can't I turn on block download?
Block download is a feature that is in OneDrive for Work or School, but is not in OneDrive personal. To enable block download, you must make the file read only (also called view only). Uncheck Allow Editing.Next select Block download.Then click Apply..
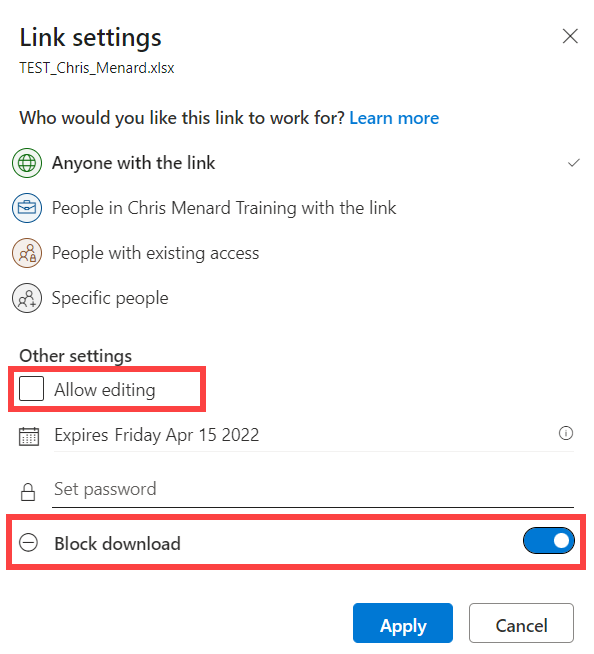
OneDrive - Block download
Q4 - How can I tell who I shared files with?
To see just one file, click Show actions (the three dots), and select Manage Access. This is also where you can stop sharing.
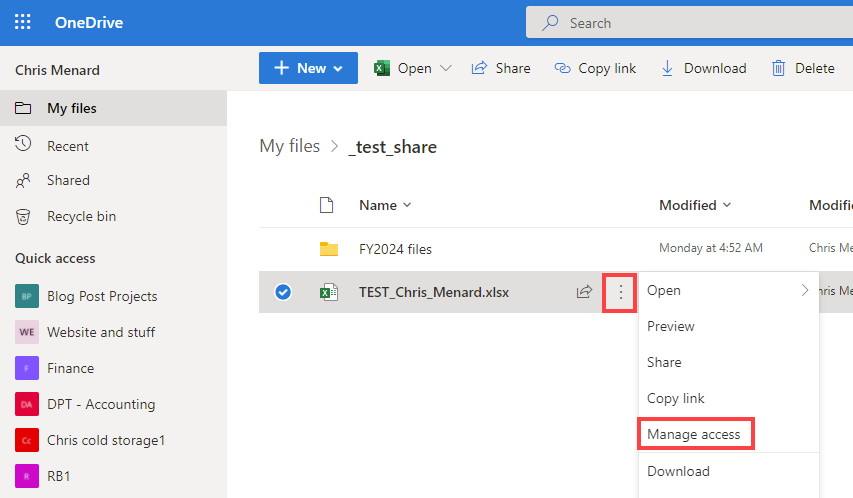
OneDrive - Manage access
To see all the files you have shared, on the left side on OneDrive, select Shared, then Shared by you. You can also stop sharing by clicking the Show Actions (the three dots) and then Manage Access.
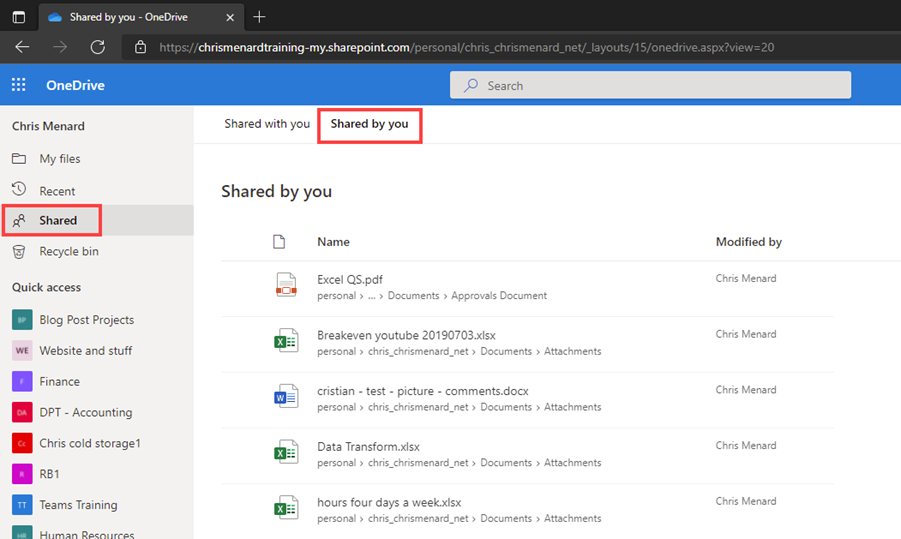
OneDrive - Shared - Shared by you
Q5 - How do I stop sharing a file?
To stop sharing a OneDrive file, go to Manage Access and select Stop Sharing.
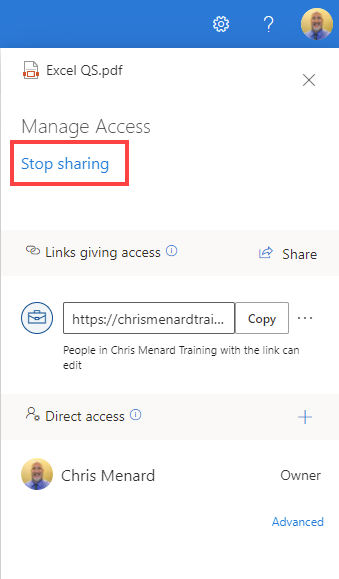
OneDrive stop sharing a file

Chris Menard
Chris Menard is a Microsoft Certified Trainer (MCT) and Microsoft Most Valuable Professional (MVP). Chris works as a Senior Trainer at BakerHostetler - one of the largest law firms in the US. Chris runs a YouTube channel featuring over 900 technology videos that cover various apps, including Excel, Word, PowerPoint, Zoom, Teams, Coilot, and Outlook. To date, the channel has had over 25 million views.
Menard also participates in 2 to 3 public speaking events annually, presenting at the Administrative Professional Conference (APC), the EA Ignite Conference, the University of Georgia, and CPA conferences. You can connect with him on LinkedIn at https://chrismenardtraining.com/linkedin or watch his videos on YouTube at https://chrismenardtraining.com/youtube.
Categories