Mail Merge: How to change default sending account in Outlook

Mail Merge with Outlook is a great time-saving tool and one of the most popular videos on my YouTube channel cover this exact topic.
Word and Excel in this video. However, a question I get a lot is what do you do if you've got multiple Outlook accounts and you want to pick which one is used when sending the mail merge emails? Well, this is what I aim to show you below.**
I am using Outlook for Desktop and in order to change the sending email account for mail merge you have to follow two simple steps:
1. Set the default email account in your account settings
Step number one, is you want to go to _File, Account Settings, Account Settings_.
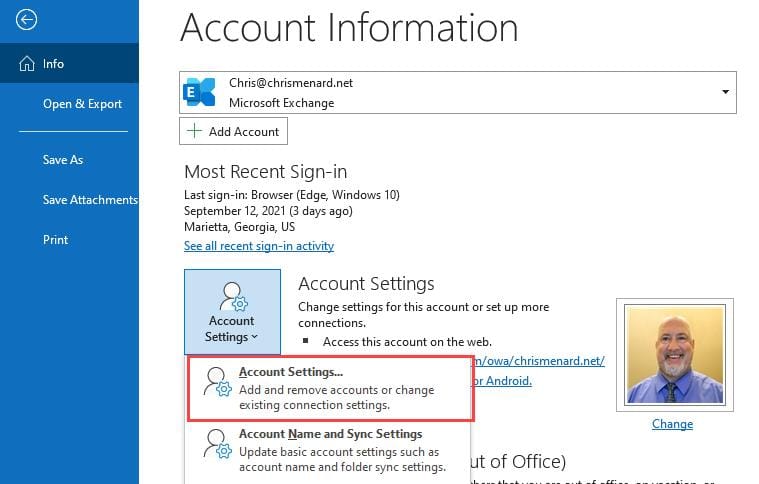
You'll see all your email accounts right here. Find the email account you want to send from. So I had it, this was my default right here. I said, no, I want to send from [email protected]. Set as default, close. That was step one.
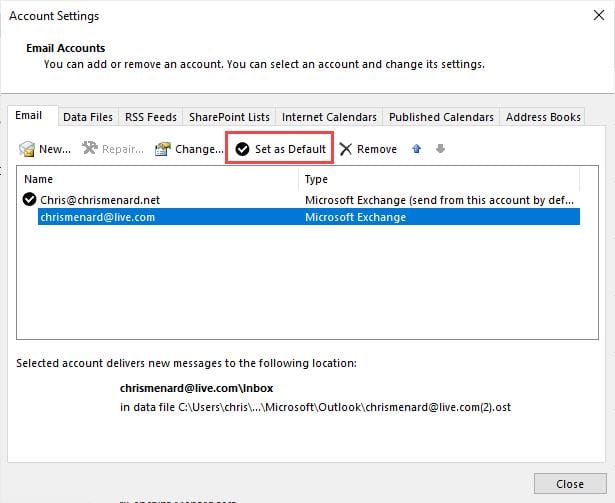
Set the desired sending account as default in the Outlook options
2. Tell Outlook to always use the default account
The second step, still in Outlook is _File > Options_. Over on the left is Mail. Click on Mail.
Grab your mouse and scroll down. You're looking for the _Send messages_ section.
The option **Always use the default account when composing new messages**, will not be checked by default. The answer is you do want to check this to make it work, click OK.

Turn on: _Always use the default account when composing new messages._
Test the Mail Merge
You don't have to test this but I recommend you do. You don't want to end up sending a bulk emailing from the wrong account!
Create a simple Excel file with one or two of your personal email addresses.Complete the mail merge. [Here is a detailed video on Mail Merge](
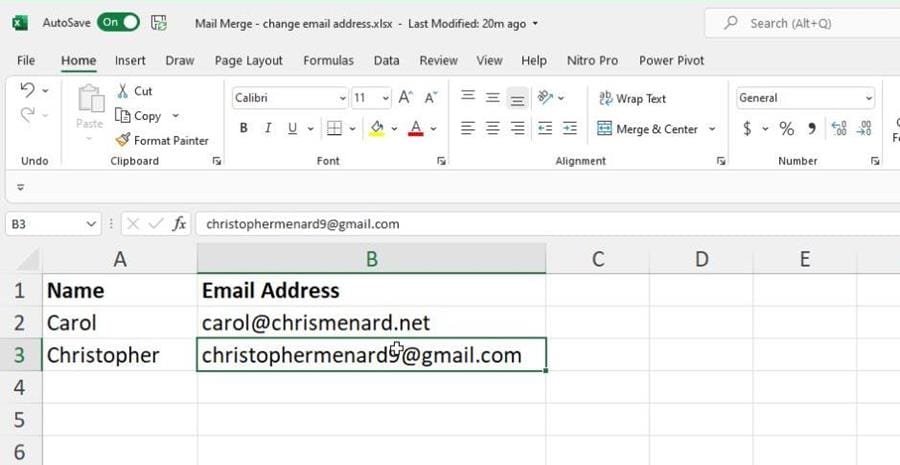
Create a **test Excel merge file** with a couple of personal emails in it
Save and close the test Excel file. You have to close it to do the Mail Merge.
Start Microsoft Word. Again, I'm not going into details on this one, you can watch my video, I'm going to **Email messages**, go _Find my recipient list_, which is that Excel file I want to put in.
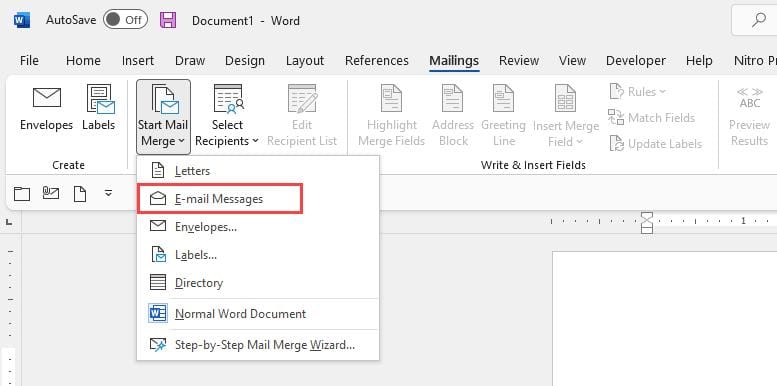
Start a new E-mail Messages Mail Merge in Microsoft Word
Customise your message, for example write "Dear ... name", dear Chris, Carol, whatever.
Then click _Finish and Merge_, _Send email messages_. Add a subject, click OK.

Finalize your Mail Merge and Send it
After you click OK, go pop into Microsoft Outlook, go to the account that you just set up as the default, and you also checked to _Use this account as the default when sending messages_.
Look in the _Sent_ folder, you should see the emails going out from that account to the people in your test Excel spreadsheet.
Now if everything looks ok, you can send it to your real mail merge list.
You can watch the video detailing this process below:
Outlook Mail Merge: How to change default account for sending messages





