Excel Focus Cell: Enhancing Active Cell Visibility and Navigation
Posted on: 10/20/2024

Microsoft Excel has introduced an exciting new feature called Focus Cell, designed to improve the visibility of the active cell and enhance navigation within spreadsheets. This powerful tool highlights the current cell's row and column, making it easier to track your position in large datasets. In this blog post, we'll explore how to use Focus Cell, its benefits, and some tips for maximizing its effectiveness.
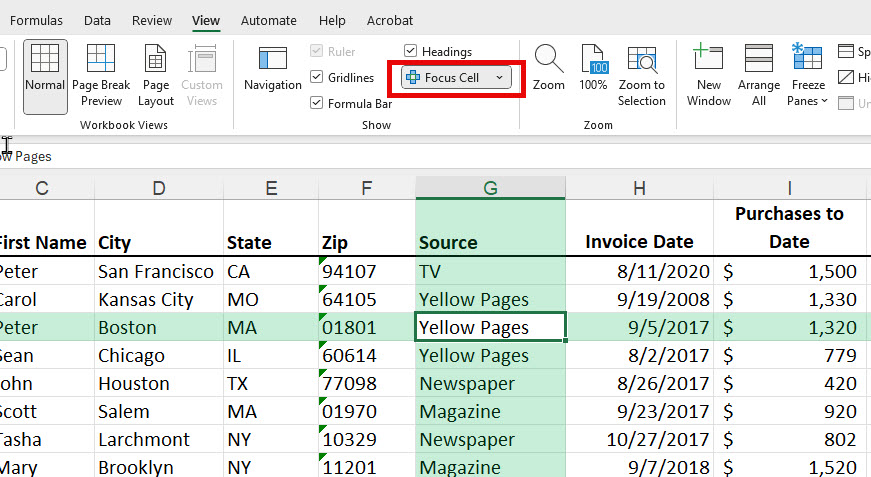
Focus Cell in Excel
What is Excel Focus Cell?
Focus Cell is a new Excel feature that enhances the visibility of the active cell by brightly highlighting its row and column and thickening its border. This visual aid makes it much easier to keep track of your current position within a spreadsheet, especially when working with large datasets or complex tables.
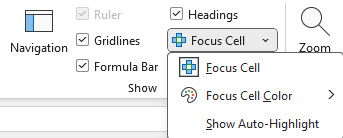
Activate Focus Cell
How to Activate and Use Focus Cell
To start using the Focus Cell feature in Excel, follow these simple steps:
-
Open an existing worksheet
-
Navigate to the View tab on the Excel ribbon.
-
Look for the Focus Cell button in the Show group.
-
Click the Focus Cell button to toggle the feature on or off.
-
Alternatively, use the keyboard shortcut Alt + W + E + F to activate Focus Cell.
Once activated, you'll notice that the active cell's row and column are highlighted, making it much easier to identify your current position in the spreadsheet. As you navigate using arrow keys or by clicking different cells, the focus cell highlight will move accordingly, always keeping your active cell in clear view.
YouTube Video - Focus Cell
Customizing Focus Cell
Excel allows you to personalize the Focus Cell feature to suit your preferences:
-
Click the arrow to the right of the Focus Cell button on the View tab.
-
Select "Focus Cell Color" from the dropdown menu.
-
Choose your preferred highlight color from the available options.
This customization option allows you to select a color that contrasts well with your spreadsheet's existing color scheme, ensuring optimal visibility.
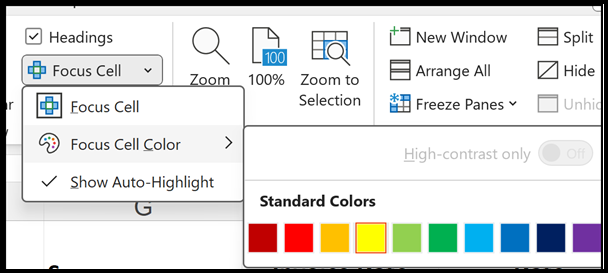
Focus Cell Color
Advanced Features and Tips
To make the most of the Focus Cell feature, consider these advanced tips and tricks:
-
Quick Access Toolbar: Right-click on the Focus Cell button and select "Add to Quick Access Toolbar" for faster toggling of the feature.
-
Auto Highlight: Focus Cell works seamlessly with Excel's Find feature. When you use Find (Ctrl + F) to locate specific data, Focus Cell automatically activates to highlight the found cell.
-
Compatibility with Filters: Focus Cell remains functional when using filters, allowing you to maintain visibility of your active cell even when working with filtered data.
-
Table Functionality: The feature works well within Excel tables, maintaining its highlighting capabilities as you navigate through structured data.
Limitations and Considerations
While Focus Cell is a powerful tool, it's important to be aware of a few limitations:
-
Freeze Panes: Focus Cell does not work when Freeze Panes is active. If you're unable to use Focus Cell, check if Freeze Panes is enabled and disable it if necessary.
-
Availability: As of October 2024, Focus Cell is available to Beta Channel users running Version 2410 (Build 18118.20000) or later. Availability for Excel on Mac and the web is coming soon.

Chris Menard
Chris Menard is a Microsoft Certified Trainer (MCT) and Microsoft Most Valuable Professional (MVP). Chris works as a Senior Trainer at BakerHostetler - one of the largest law firms in the US. Chris runs a YouTube channel featuring over 900 technology videos that cover various apps, including Excel, Word, PowerPoint, Zoom, Teams, Coilot, and Outlook. To date, the channel has had over 25 million views.
Menard also participates in 2 to 3 public speaking events annually, presenting at the Administrative Professional Conference (APC), the EA Ignite Conference, the University of Georgia, and CPA conferences. You can connect with him on LinkedIn at https://chrismenardtraining.com/linkedin or watch his videos on YouTube at https://chrismenardtraining.com/youtube.
Categories