5 Essential Excel Tips Everyone Should Know
Posted on: 11/27/2024

Introduction
Excel is a powerful tool used across various industries, and mastering its features can significantly boost your productivity. In this blog post, we'll explore five essential Excel tips that every user should know. These tips will help you work more efficiently and effectively with your spreadsheets.
-
Using the Unique Function
-
Using the Unique Function with Counta function
-
ALT+= for summing ranges and multiple ranges at once
-
SHIFT and Drag for moving columns
-
Right-click drag to copy value
1. Using the UNIQUE Function
The UNIQUE function is a powerful tool for identifying distinct values in a dataset. Here's how to use it:
-
Start with a list of employees and the courses they've taken
-
Use the UNIQUE function to find out how many unique employees took courses
-
Highlight the employee column and apply the UNIQUE function
To get the actual number of unique employees, combine UNIQUE with the COUNTA function
For example, if you have a list of employees in column A and their courses in column B, you can use this formula:
=UNIQUE(A2:A19)
This will give you the exact number of unique employees who took courses, helping you quickly analyze your data without manual counting.
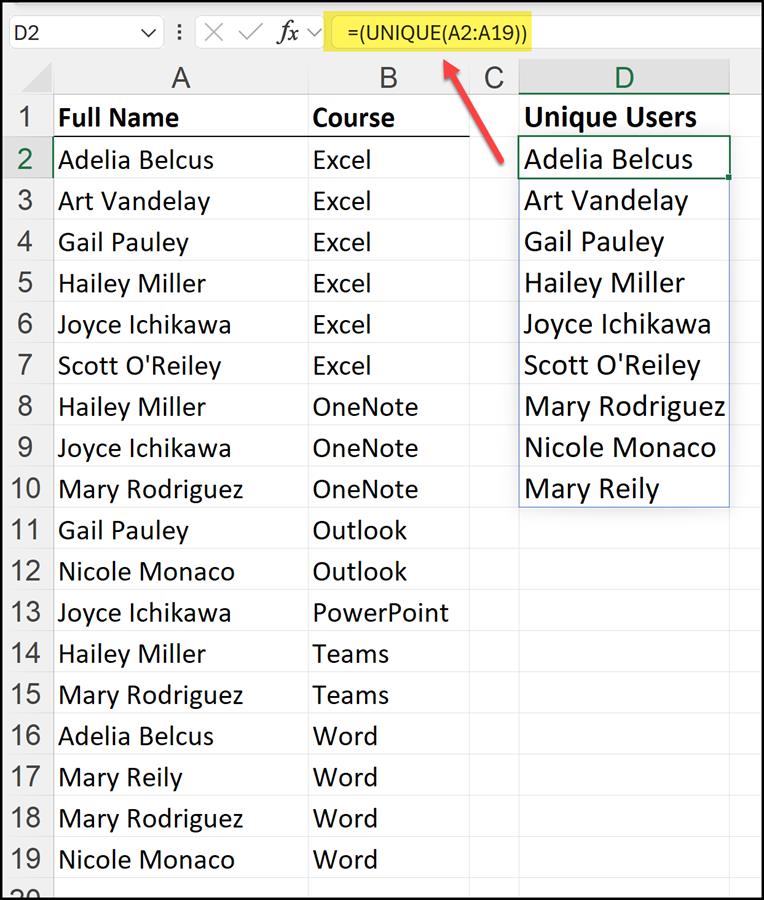
UNIQUE Function in Excel
YouTube Video
Other examples on when to use the UNIQUE function
The UNIQUE function in Excel is incredibly useful for extracting unique values from a range of data. Here are some common scenarios where you might use it:
-
Removing Duplicates: If you have a list with duplicate entries and you want to see only the unique items, you can use UNIQUE to filter them out. For example, =UNIQUE(A1:A10) will return a list of unique values from the range A1:A10.
-
Creating a List of Unique Items: When you need a list of unique items from a column, such as a list of unique product names or customer IDs. For instance, =UNIQUE(B2:B20) will give you all unique product names from the range B2:B20.
-
Finding Unique Rows: If you have a table and you want to find unique rows based on multiple columns, you can use UNIQUE with multiple columns. For example, =UNIQUE(A2:C10) will return unique rows from the range A2:C10.
-
Extracting Unique Values Based on Criteria: You can combine UNIQUE with other functions like FILTER to extract unique values that meet certain criteria. For example, =UNIQUE(FILTER(A2:A20, B2:B20="Completed")) will return unique values from column A where the corresponding value in column B is "Completed".
-
Dynamic Lists: When you want a dynamic list that updates automatically as your data changes. For example, if you add new entries to your data range, the UNIQUE function will automatically include these new entries in its output.
-
Sorting Unique Values: You can combine UNIQUE with SORT to get a sorted list of unique values. For example, =SORT(UNIQUE(A2:A20)) will return a sorted list of unique values from the range A2:A20.
Popular UNIQUE Function Articles
-
Excel - Combine the SORT, UNIQUE, and COUNT functions
Excel has dynamic array functions. Two of the dynamic array function are SORT and UNIQUE. I will combine SORT and UNIQUE and also combine them with COUNT and the COUNTA functions. This came from a user that asked how many unique zip codes were in a spreadsheet.
-
Excel: Combining Unique and Sort functions
The UNIQUE function in Excel is one of my favorite functions. Unique returns a list of unique values in a range. The SORT function in Excel sorts the contents of a range or array.
2. Using the UNIQUE Function with COUNTA
Same as #1 above but add COUNTA to the UNIQUE Function.
=COUNTA(UNIQUE(A2:A19))
This will give you the exact number of unique employees who took courses, helping you quickly analyze your data without manual counting.
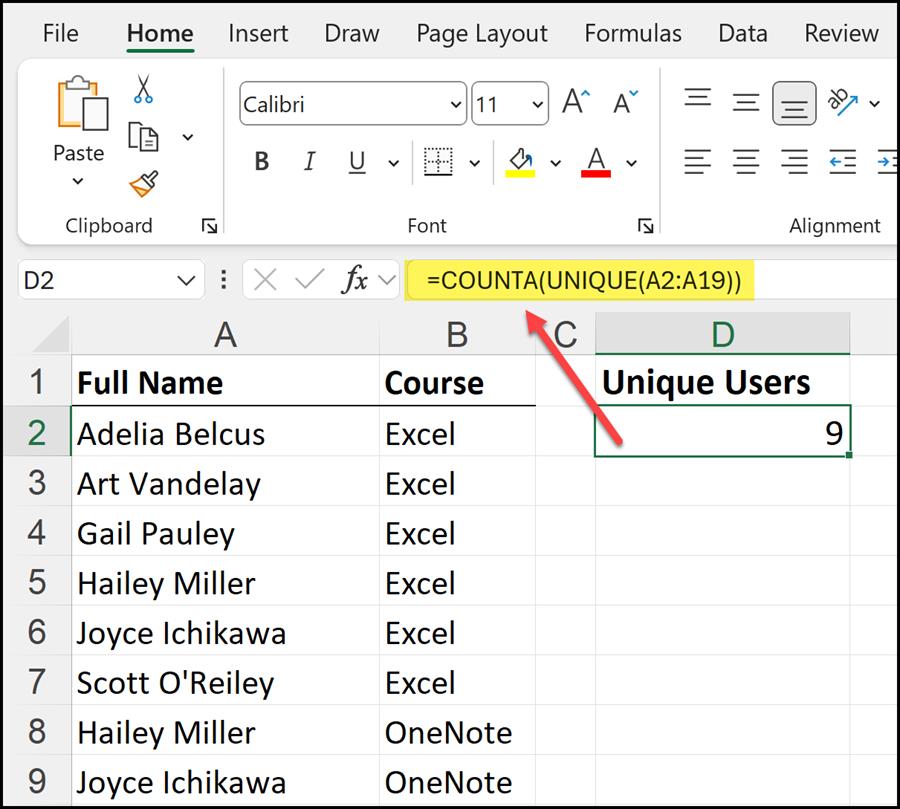
COUNTA with UNIQUE
3. Mastering AutoSum for Multiple Regions
AutoSum is one of Excel's most popular functions, and it becomes even more powerful when working with multiple regions. Here's how to use it effectively:
-
Select the first region you want to sum (e.g., B6:E10)
-
Hold down the Ctrl key and select the second region (e.g., B12:E16)
-
Press Alt + = (the AutoSum shortcut) to sum both regions simultaneously
-
To sum entire columns or rows, select a larger range that includes your data and the empty cells below or to the right
-
AutoSum will intelligently pick up subtotals and ignore empty cells
This method allows you to quickly sum multiple areas of your spreadsheet without creating separate formulas for each region, saving time and reducing the risk of errors.
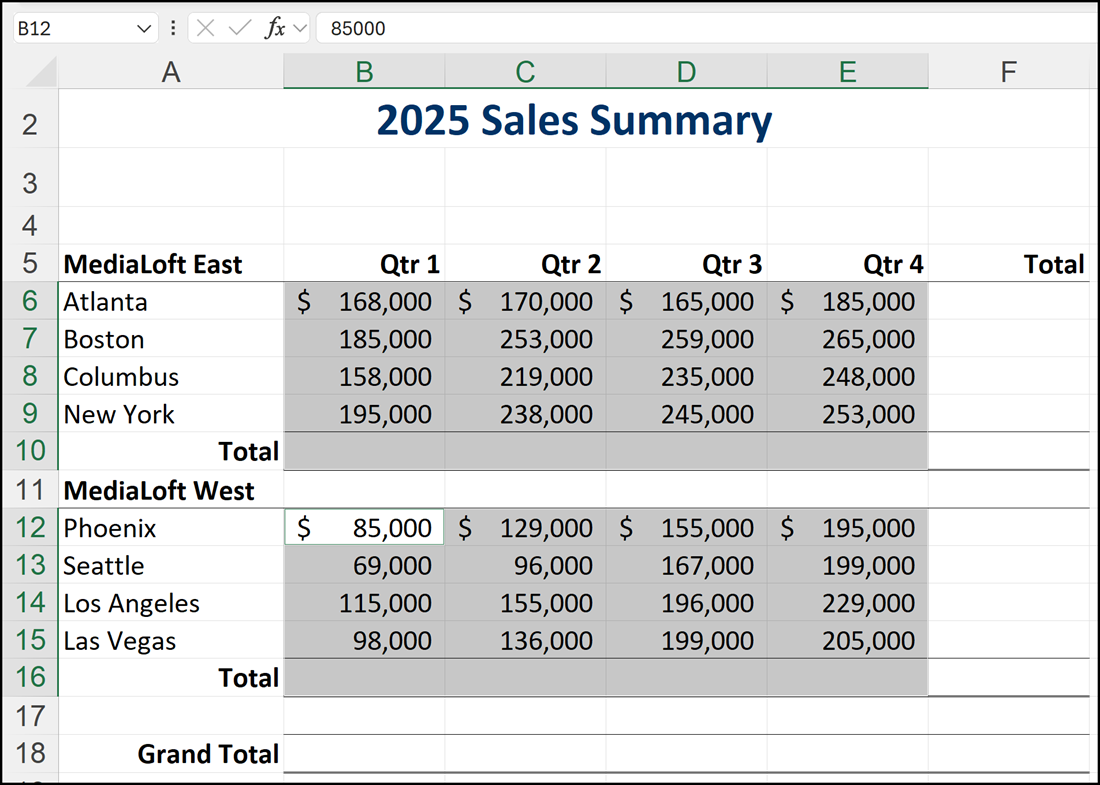
AUTOSUM Multiple Ranges at One Time
4. Keyboard shortcut SHIFT and Drag to Move Columns
Many Excel users will move columns by inserting a column, cutting a column, pasting the column, and finally deleting the blank column. Did you know you can move columns easily with SHIFT and Drag?
Simply select your column or data, put your mouse on the border, hold down SHIFT, and drag to the desired location.
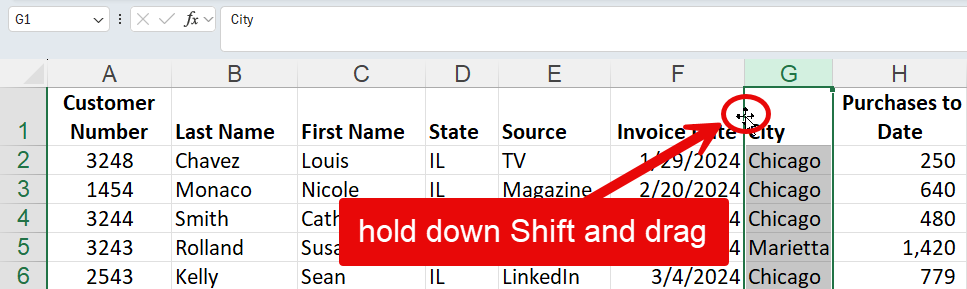
Move Column by holding down SHIFT and dragging
5. Right-click and move to Paste Values
Tip number 5 is when you need to paste values, you can right-click the boarder, drag, and Copy here as values only.

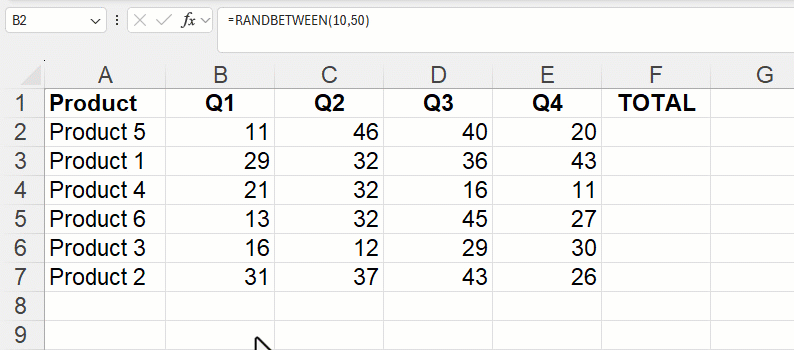
Excel Right-click and Copy here as values only
Conclusion
These five Excel tips are essential for anyone looking to improve their spreadsheet skills. From using advanced functions like UNIQUE and COUNTA to mastering AutoSum for multiple regions, efficiently moving data, and handling random number generation, these techniques will help you work more effectively in Excel.
Remember, the key to becoming proficient in Excel is practice. Try incorporating these tips into your daily work, and you'll soon find yourself working faster and more efficiently. As you become more comfortable with these techniques, explore more advanced features and functions to further enhance your Excel skills.
FAQ
Q: How can I learn more advanced Excel techniques?
A: Chris Menard offers online training classes that cover more advanced Excel topics. You can find information about these classes in the video description or on his website. https://courses.chrismenardtraining.com/
Q: Are these tips applicable to all versions of Excel?
A: Most of these tips should work in recent versions of Excel. However, some functions like UNIQUE may only be available in newer versions. Check your Excel version's documentation for specific feature availability.
Categories