Three TIPS for Sharing Your Screen, Before You Start a Zoom Meeting
Posted on: 07/15/2020
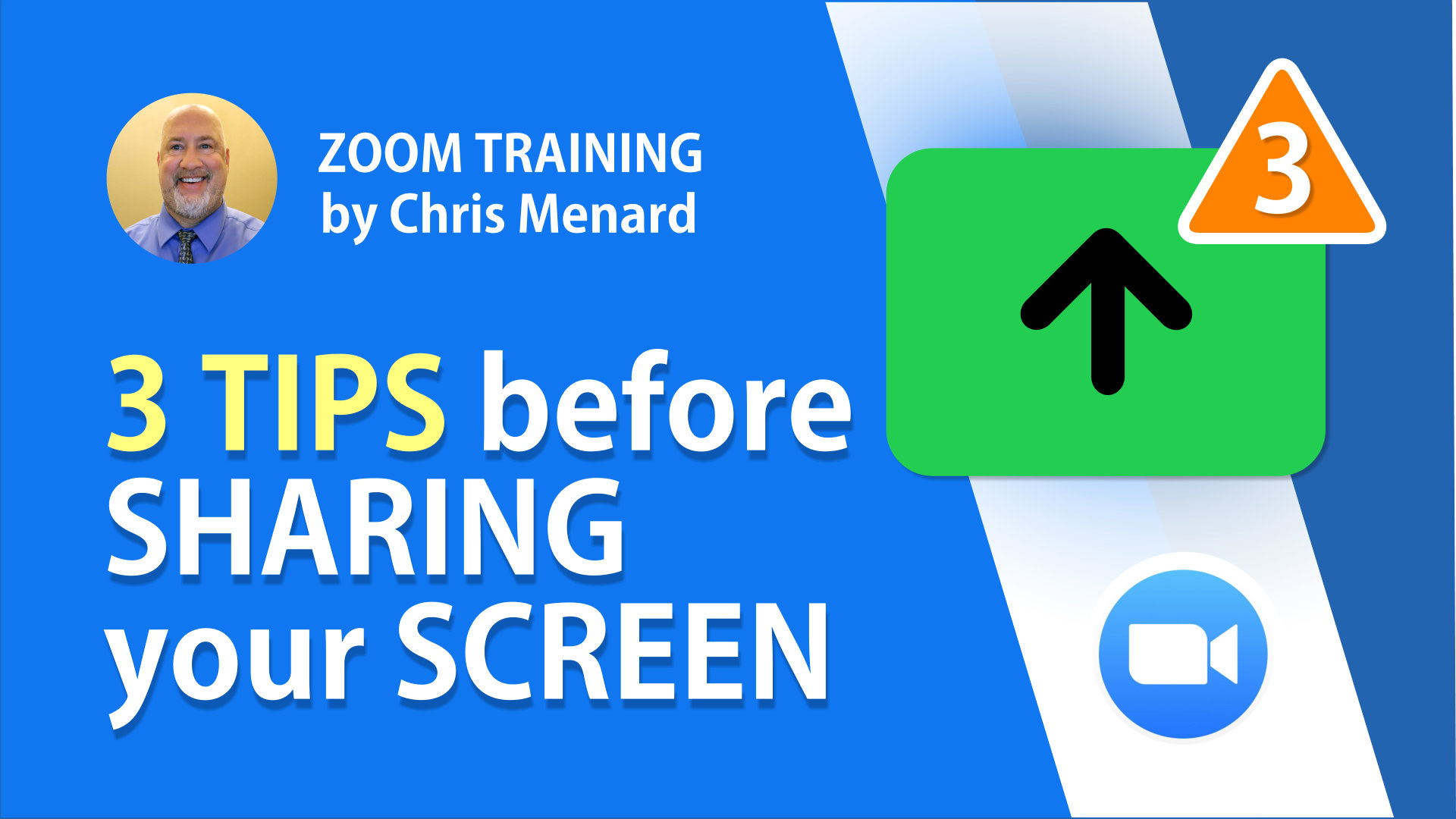
Here are three tips if you're going to be in a Zoom meeting and you're going to be sharing your entire screen. This applies, not just to Zoom meetings, but any online meeting platform that has a screen sharing facility. It doesn’t matter if you're hosting the meeting or if you're a participant, the key is you're going to be sharing your screen.
One thing is certain for people stuck in lockdown and working from home: Zoom meetings (or any other meetings platform). If you’re a regular reader of my blog or watch my YouTube channel, no doubt you’ve taken part in many online meetings.
I’m also quite certain that at one point you had to share your screen to show something to your co-workers, students, make a presentation.
Tip 1: Hide your desktop icons
In many meetings I see people with icons all over their desktop. That doesn't bother me, normally but when someone starts sharing the screen and I see their desktop, it's human nature to start looking at what icons they have.
So tip 1, if you're running Windows, right-click on the Desktop, go to View and Show desktop icons has check mark next to it. Simply take that check mark out.
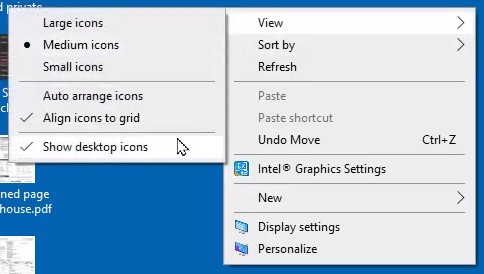
Now I'm not as distracted. Repeat the steps and turn the check mark on to restore your icons after the meeting. That was a really simple one.
Tip 2: Turn OFF notifications
This is also something that distracts people. I've seen times when people are sharing their screen, their emails pop up in the bottom right hand corner frequently or other notifications. It’s best to turn these off.
Just go to the Start menu in the bottom-left corner, type in ‘notifications’, you should see ‘Notifications & action settings’ appearing. Click it one time to open the settings for notifications and actions. They are ON by default, so turn those notifications OFF. This way, during your meeting, your emails aren't popping up for people to read.
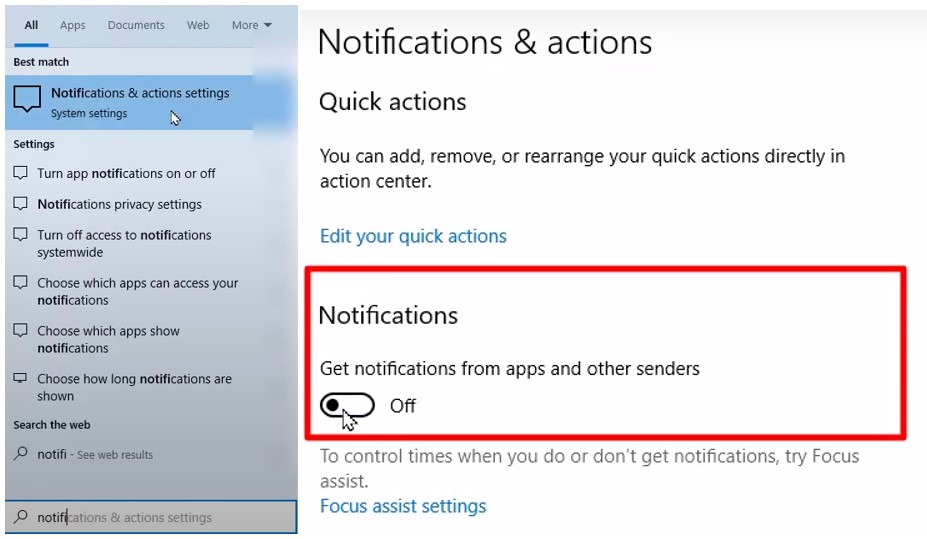
Tip 3: Close any apps you aren’t going to share
Prior to your Zoom meeting, any applications that are running and that you know you're not going to share, go ahead and close them.
I typically launch a lot of applications and forget to close them throughout the day. If as an example I've got Excel, Word, Outlook, PowerPoint, Grammarly, Microsoft Edge, Firefox, Snagit - if the only thing I'm going to share is my desktop, a browser and Microsoft Excel with some file open, go ahead and close the other apps.
You will be using less system resources when you go to share your screen. It just makes for an easier flow, quicker to locate the windows you need, if you don't have 20 items running in your taskbar.
These are my three tips, feel free to subscribe to my YouTube channel for more videos and tutorials on Zoom Meetings, Excel, PowerPoint, Office 365, etc.
Watch my three tips in the video below:

Chris Menard
Chris Menard is a Microsoft Certified Trainer (MCT) and Microsoft Most Valuable Professional (MVP). Chris works as a Senior Trainer at BakerHostetler - one of the largest law firms in the US. Chris runs a YouTube channel featuring over 900 technology videos that cover various apps, including Excel, Word, PowerPoint, Zoom, Teams, Coilot, and Outlook. To date, the channel has had over 25 million views.
Menard also participates in 2 to 3 public speaking events annually, presenting at the Administrative Professional Conference (APC), the EA Ignite Conference, the University of Georgia, and CPA conferences. You can connect with him on LinkedIn at https://chrismenardtraining.com/linkedin or watch his videos on YouTube at https://chrismenardtraining.com/youtube.
Categories