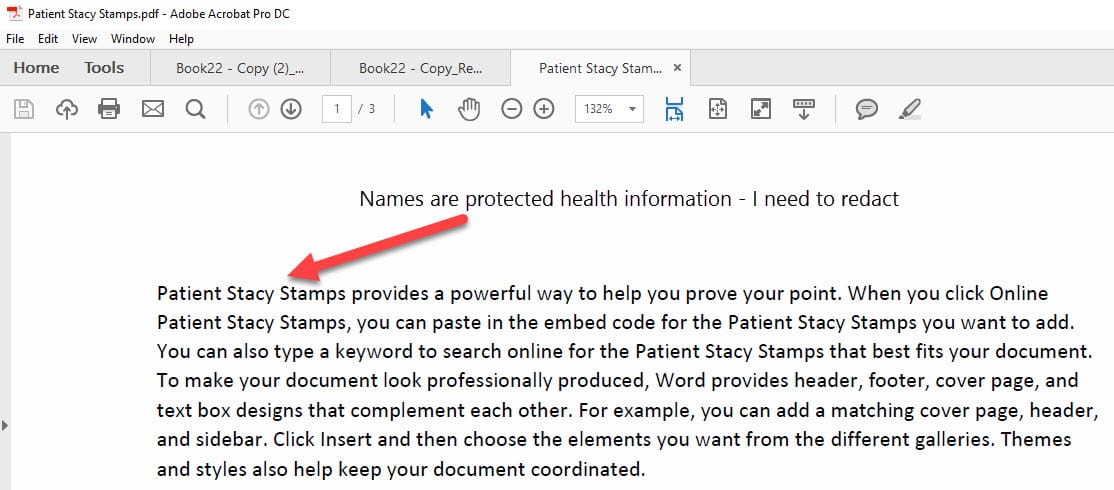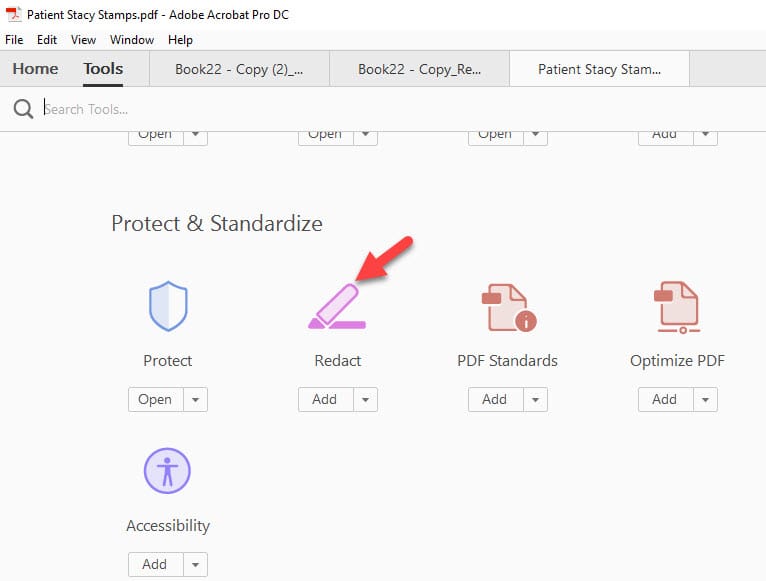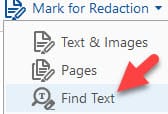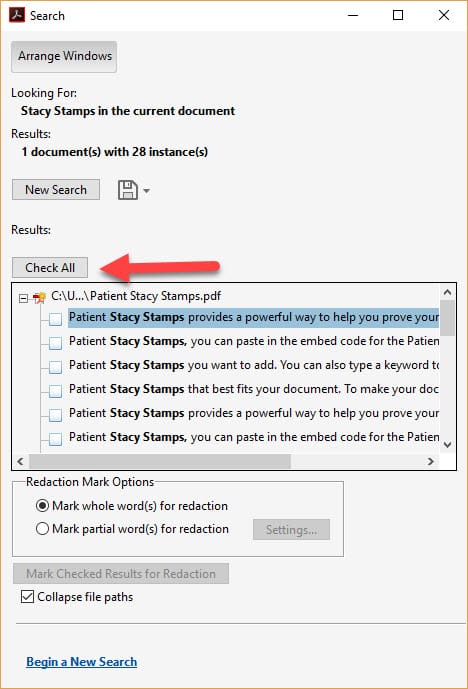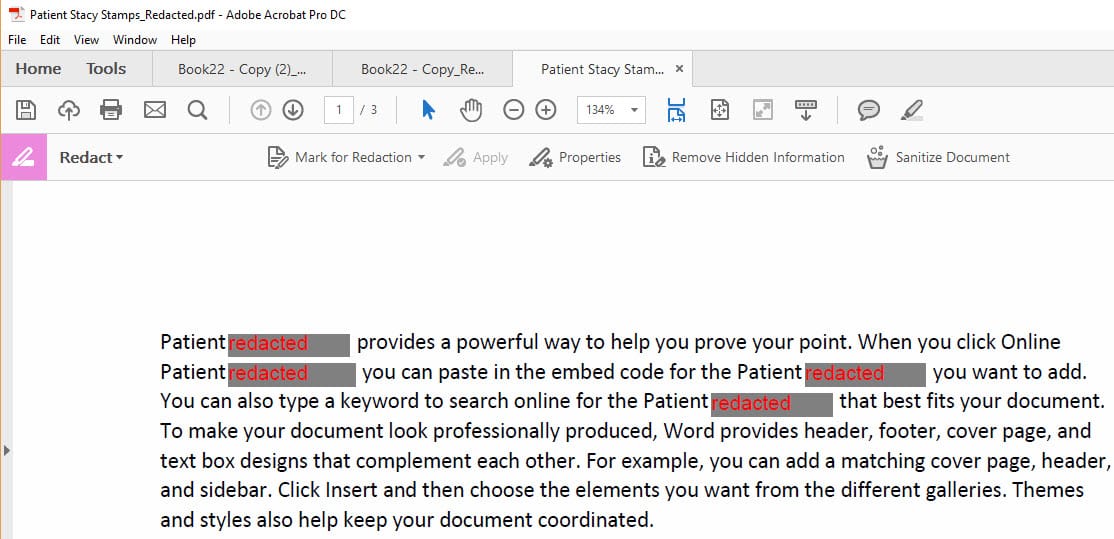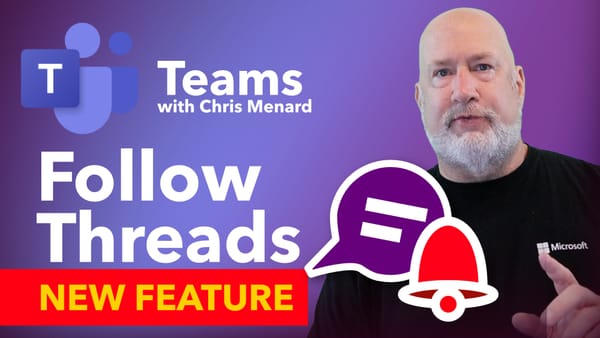Redact a word or phrase in a PDF file in Adobe Acrobat Pro DC

Why redact or remove sensitive content?
Before you distribute a PDF, you should examine the document for the sensitive content or private information. Examples would include social security numbers, telephone numbers, addresses, etc…In Adobe Acrobat, use the Redact tools to remove or redact sensitive images and text that are visible in a PDF.
Redact a word or phrase in Adobe Acrobat Pro DC
- Use the Find Text tool to find and remove words or phrases in one or more PDFs that contain searchable text.
- Choose Tools > Redact. The Redact toolset is displayed in the secondary toolbar.
- In the secondary toolbar, choose Mark For Redaction > Find Text.
- In the Search dialog box, specify if you want to search the current PDF or all PDFs in another location. Do one of the following: To search for only one word or phrase, choose Single Word Or Phrase and type the word or phrase in the text field. To search for multiple words, select Multiple Words Or Phrase, and then click Select Words. Type each word in the New Word Or Phrase text field and click Add. You can also import a text file with the list of words or phrases to search for. To search for a pattern (for example, phone numbers, credit card numbers, email addresses, social security numbers, or dates), click Patterns. Choose one of the available patterns. You can change the language version of the patterns. (See Select a different language version for patterns.)
- Click Search & Remove Text.
- In the search results, click the plus sign (+) next to the document name to see all occurrences of the word or phrase. Then, select the occurrences you want to mark for redaction:
- To select all occurrences in the list, click Check All.
- To select individual occurrences, click the checkbox for each one you want to redact. Click the text next to a checkbox to view the occurrence on the page.
- To mark none of the occurrences, close the Search dialog box or click New Search to start over.
- To mark whole words or partial words (characters) for redaction, select the option under Redaction Mark Options. For partial words, select Mark Partial Word(s) For Redaction the Settings dialog box appears. In the Settings dialog box, specify the number and location of the characters for redaction. Character redaction is useful if you’re searching for a pattern, like credit card numbers, and want to leave part of the number visible for identification purposes.
- If you selected occurrences that you want to mark for redaction, click Mark Checked Results For Redaction. The items you selected in the list are shown marked for redaction.
Note: If you haven’t saved the file, you can select redaction marks in the document and press Delete to remove the redaction mark. The redaction marks become permanent after you save the file. - To remove the marked items, click Apply in the secondary toolbar, and then click OK. The items aren’t permanently removed from the document until you save it.
- If you want to search for and remove hidden information in the document by using the Remove Hidden Information feature, click Yes. Otherwise, click No.
- Choose File > Save, and specify a filename and location. If you don’t want to overwrite the original file, save the file with a different name, at a different location, or both.
Video on searching for a word
Redact a word or phrase in Adobe Acrobat Pro DC by Chris Menard - YouTube
Images from Adobe Acrobat Pro DC – redact a word