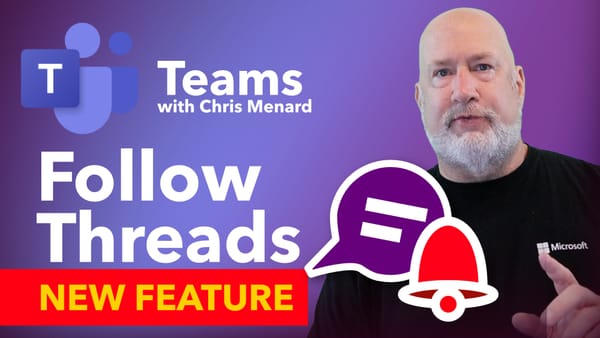Navigating the New Microsoft Teams Refreshed View: A Comprehensive Guide

Microsoft Teams has introduced an exciting new feature in October 2024 called the "Refreshed View of all your Teams and Channels page." This centralized hub is designed to help users manage their teams and channels more efficiently. In this comprehensive guide, we'll explore how to access and utilize this new feature, including its filtering options, sorting capabilities, and search functionality.
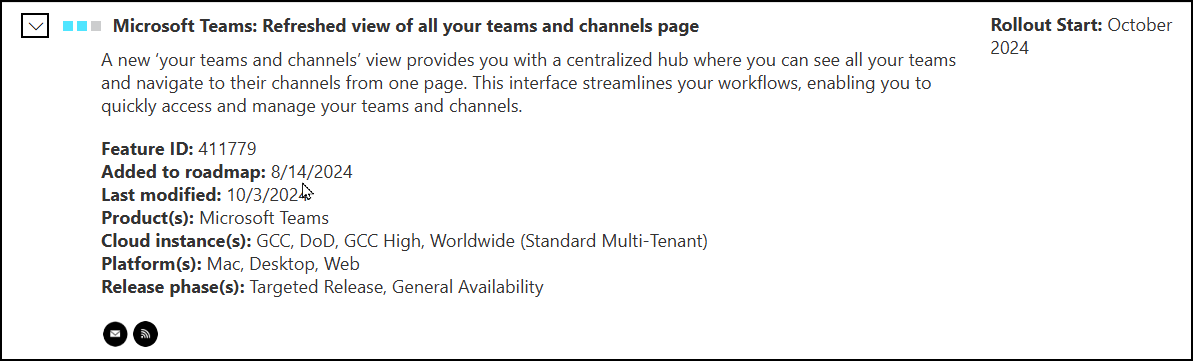
Teams Roadmap - Feature ID 411779 - Refreshed view of all your teams and channels page
Accessing the Refreshed View
To access the new Refreshed View:
1. Open Microsoft Teams 2. Click on "Teams" in the left sidebar 3. Click on the three dots (More Channel Options) in the top left corner 4. Select "Your teams and channels"
This action will bring up the new Refreshed View, displaying all your teams in a centralized list.
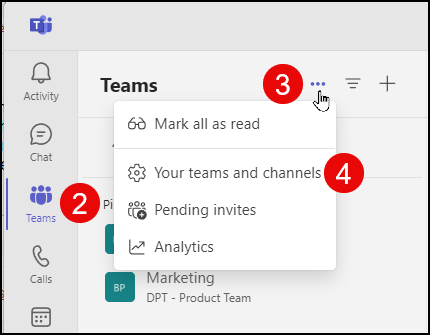
Your teams and channels
YouTube Video - Refreshed view of all your teams and channels page
Teams: The New Refreshed View for Teams and Channels! - YouTube
Understanding the New Layout
The Refreshed View provides a wealth of information at a glance:
- Team Type: Indicates whether a team is private, public, or shared - Membership: Shows the number of owners and members in each team - Channels: Displays the number of channels within each team - Description: Provides a brief description of the team's purpose - Your Role: Indicates whether you're an owner or member of the team
Additionally, archived teams are easily identifiable by a special icon next to the team name.
Filtering Options
The Refreshed View offers several filtering options to help you find specific teams:
Teams You Own
This filter displays all teams where you have owner privileges.
Teams with Channels Hidden
This option shows teams where all channels are hidden. It's important to note that this filter only displays teams where every channel is hidden, not teams with a mix of visible and hidden channels.
Teams with Channels Shown
This filter reveals teams where all channels are visible.
Archived Teams
Use this filter to view all archived teams. You can restore archived teams by clicking the three dots next to the team name and selecting "Restore."

Filtering Options for Your Teams
Sorting Capabilities
The Refreshed View allows you to sort your teams in various ways:
- Alphabetically (A to Z or Z to A) - By Team Type (Private, Public, Shared) - By Membership Type (Owner, Member) - By Visibility Type (Hidden, Showing)
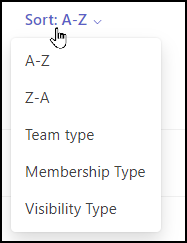
Sorting options
Search Functionality
The new search feature in the Refreshed View is a powerful tool for finding specific teams:
- Type in the search box to find teams by name - Partial searches work, allowing you to find teams without knowing the exact name - The search only looks for team names, not channel names
Once you've found the desired team, you can click on it to view and search for channels within that team.

Search Teams
Navigating Channels
When you select a team, you can see all its channels. Here are some key points about channel navigation:
- Hidden channels can be shown by clicking the "Show" option - Visible channels can be hidden using the "Hide" option - Pinned channels cannot be hidden unless unpinned first
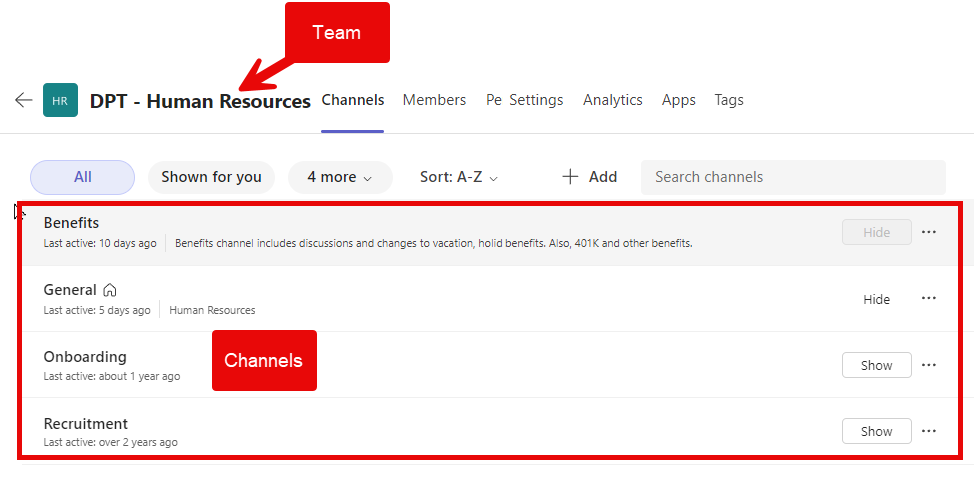
Viewing Channels
Quick Tips for Navigation
- Use the breadcrumbs at the top of the page to quickly navigate back to previous views - To find a specific channel when you're unsure of the team name, use the main search box at the top of Teams and type in the channel name
FAQ
Can I search for channels in the Refreshed View search box?
No, the search box in the Refreshed View only searches for team names, not channel names.
How do I restore an archived team?
Click the three dots next to the archived team's name and select "Restore." Refresh the page to see the change.
What does the "Teams with Channels Hidden" filter show?
This filter only displays teams where all channels are hidden. It won't show teams with a mix of visible and hidden channels.
How can I find a specific channel if I don't know the team name?
Use the main search box at the top of Teams and type in the channel name. This will search across all teams and channels you have access to.
Can I change the visibility of a pinned channel?
No, pinned channels are always visible by default. You need to unpin the channel first before you can hide it.
The new Refreshed View in Microsoft Teams offers a powerful set of tools for managing your teams and channels more efficiently. By mastering these features, you can streamline your workflow and improve your overall Teams experience.