5 ways Microsoft OneNote works great with Outlook and other Office apps
Posted on: 10/23/2019
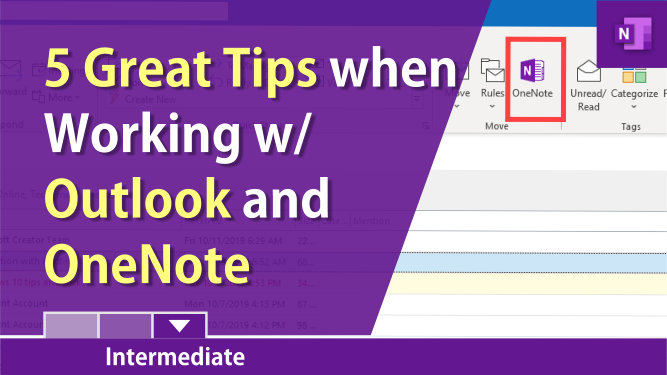
Microsoft OneNote and Outlook work great together. In fact, the improvements that Microsoft has brought to the entire Office lineup are fantastic for productivity, with tighter integration across the board, mostly backed by OneDrive and their cloud infrastructure.
In this article, I will show you five ways in which OneNote, Outlook and Excel play well together to add convenience, speed up your workflow, sync data and transfer documents between them.
1. Insert meetings from Outlook into OneNote
If you have meetings coming up in Outlook and want to pull the details of those meetings into OneNote, all you have to do is:
-
Go to the Meeting Details drop-down on the Office ribbon
-
Hovering this button will show your calendar with today's meetings or events.
-
Clicking one event, pulls it right into the current note.
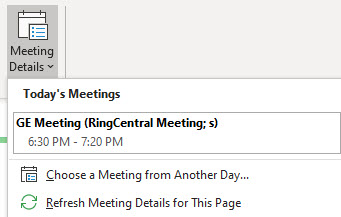
The full details of the event or meeting/appointment are inserted into your notebook, along with the date, a link to the Outlook event, the invitation message and the list of participants.
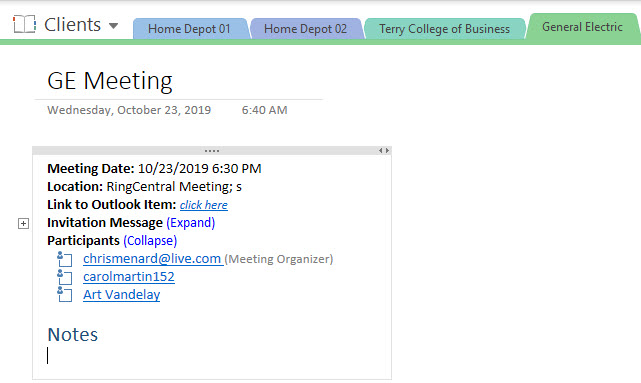
2. E-mail notes directly from OneNote
Once you've pulled your Outlook event into OneNote, you're also offered a space to write meeting notes, but things don't stop here!
After you add your notes, you can e-mail this page right back by clicking Email Page on the ribbon.
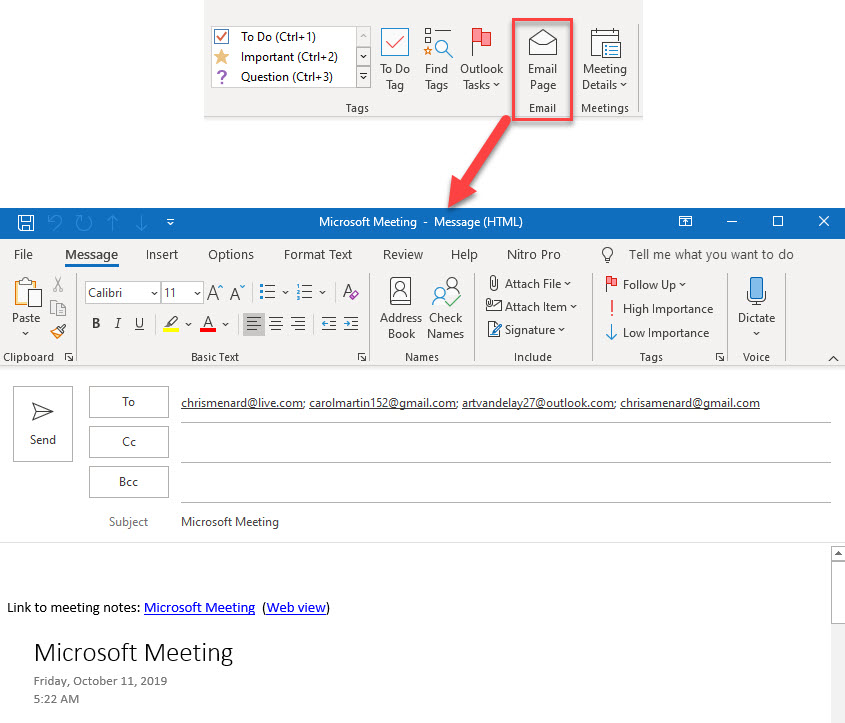
This will compose an e-mail inside the OneNote interface with all the meeting participants added in the To field, the meeting details and notes in the body.
That's a real time-saver!
3. Send e-mails to OneNote from Outlook
If you've been plagued by RCPD (Repetitive Copy-Paste Disorder), you will welcome this tip: you can easily send e-mail messages from Outlook into OneNote without having to resort to copy and paste.
Here's how:
-
Go to your Outlook inbox, select one or more e-mail messages (even e-mails with attachments). If you want to select more than one message, hold down your Ctrl key (Command key on a Mac)

-
Click the OneNote button on the ribbon (from the Home tab group)�
-
OneNote will pop up asking where you want these e-mails to be inserted into your notebook. Recent picks appear first, but you can just dig down and find the right notebook.
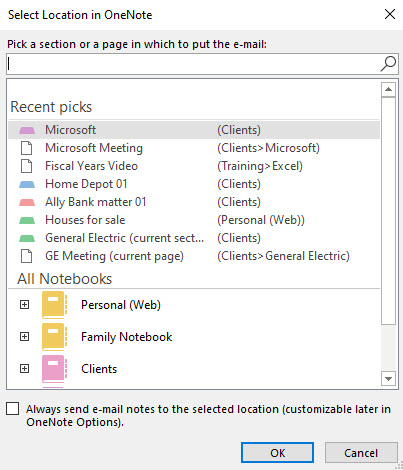
-
Click OK after you've selected the right notebook.
-
E-mails will be inserted into your notebook - one page for each.
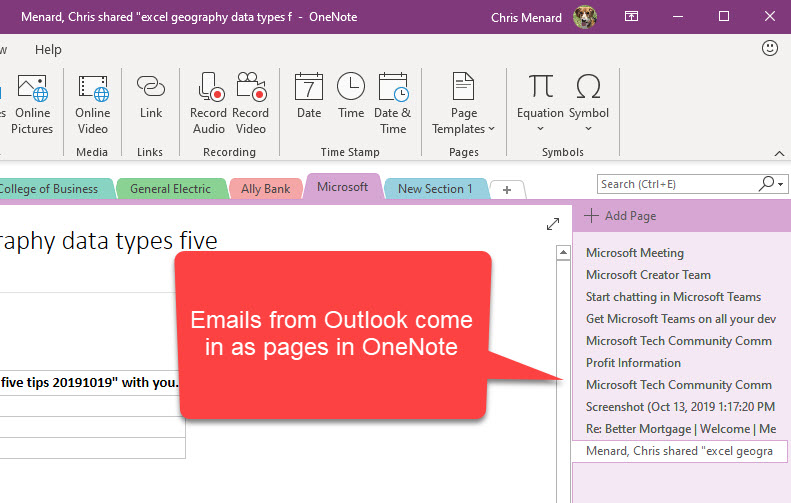
Attachments are also added along with information about the e-mails you've just selected (From, To, Date sent and so on).

No more copy-paste!
4. Add tasks in Outlook from OneNote
If you find yourself jumping back and forth between meetings, e-mails, tasks, e-mails again, you will find this next one very handy.
Let's suppose you need to prepare some materials or do something in a meeting you've already imported into OneNote. You can create To-Do items in OneNote, of course, but you can also send those to Outlook with one click.
Just do the following:
-
Write your to-do item in OneNote as a simple text line.
-
You don't even have to select it, just place your cursor on the same line.
-
From the ribbon, click the Outlook Tasks button and a drop-down will open with common options for To-Do tasks: Today, Tomorrow, This Week, Custom. Click your desired one. You also have shortcuts.
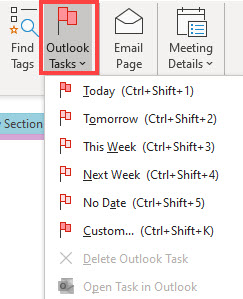
-
If you switch to Outlook, go to your Tasks and the new task should be there.
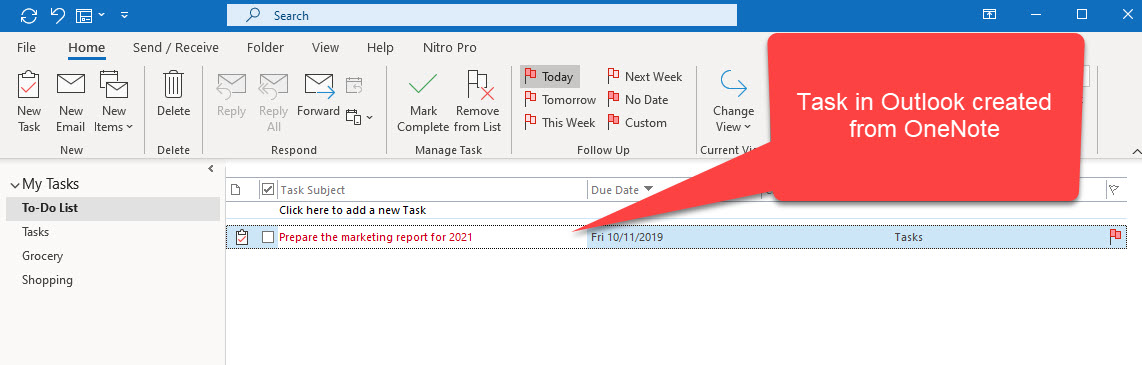
Now you can go and set a reminder if you want to.
5. Send Excel worksheets to OneNote
This final tip is not for Outlook, but for Excel. It also works with Word, PowerPoint and other Office apps. You can send entire Excel worksheets to OneNote.
-
Open the workbook you want in Excel and switch to the desired worksheet
-
Go to File > Print
-
In the Print dialog select Send to OneNote as the printer. Don't worry about page sizes.

-
OneNote will open the pop-up to allow you to select the notebook to send this file to. If you don't see it, check if it's not minimized (sometimes it does a pop-under).
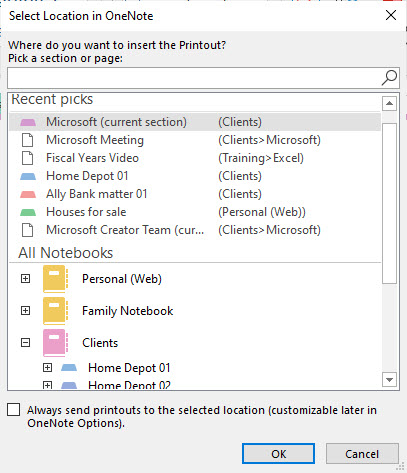
-
Select the notebook from your Recent picks or expand the notebooks at the bottom and choose yours.
-
Click OK.
This will create a new page in your notebook and the worksheet should appear. The name of the page might be Printout, but you can rename it.
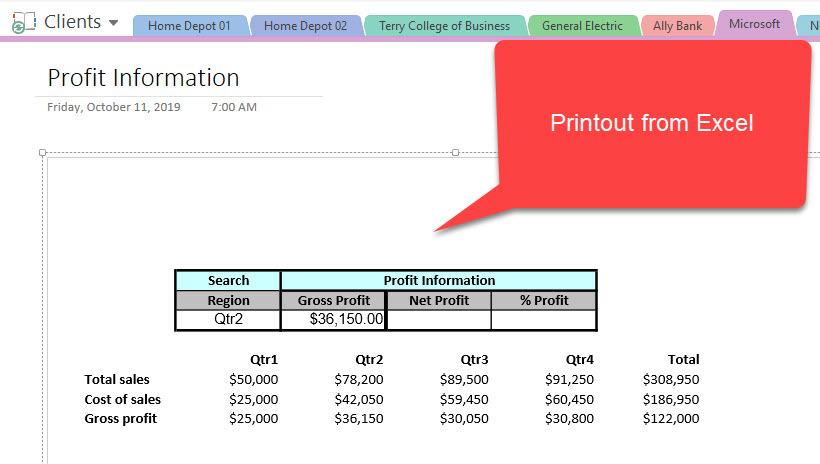
The nice thing about all these operations is that you do not need both applications to be open to perform any of these. If you add a task in OneNote and Outlook is not open, you will still find it in Outlook when you open it.
If you insert a meeting in OneNote, again, Outlook doesn't need to be open.
Finally, if you send e-mails from Outlook to OneNote and OneNote is closed, it will open it automatically.
If you want to watch these tips on my YouTube channel, please do so below and don't forget to subscribe for more tips, tricks, features, walkthroughs and tutorials.

Chris Menard
Chris Menard is a Microsoft Certified Trainer (MCT) and Microsoft Most Valuable Professional (MVP). Chris works as a Senior Trainer at BakerHostetler - one of the largest law firms in the US. Chris runs a YouTube channel featuring over 900 technology videos that cover various apps, including Excel, Word, PowerPoint, Zoom, Teams, Coilot, and Outlook. To date, the channel has had over 25 million views.
Menard also participates in 2 to 3 public speaking events annually, presenting at the Administrative Professional Conference (APC), the EA Ignite Conference, the University of Georgia, and CPA conferences. You can connect with him on LinkedIn at https://chrismenardtraining.com/linkedin or watch his videos on YouTube at https://chrismenardtraining.com/youtube.
Categories