Create your own custom Watermarks in Microsoft Word
Posted on: 04/08/2017
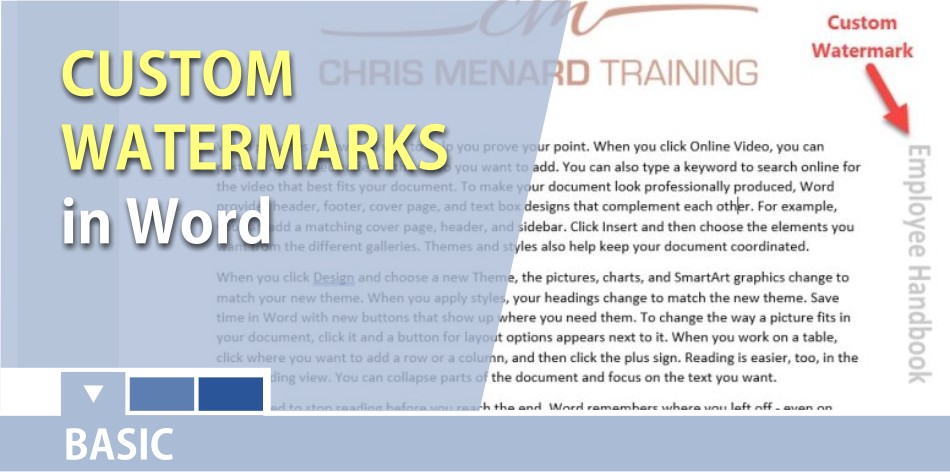
Microsoft Word comes with plenty of predefined text watermarks. Among them are Draft, Confidential, Do Not Copy, Sample, Urgent, and ASAP. When you create a watermark it is in the center of the page by default. You can change the font, size, and color of any watermark. If you don’t care to use any predefined watermarks, you can create your own by click in the Text section of the watermark. When you create a watermark it will appear on every page except a designated title page.
Location of Watermark in Word 2013 and Word 2016
In Word 2013 and 2016, Watermark is located on the Design Tab.
Location of Watermark in Word 2007 and Word 2010
In Word 2007 and Word 2010, you can find Watermark on the Page Layout Tab.
To change the text of a watermark – Word 2016:
-
Click on Design tab.
-
Click Watermark and click custom watermark.
-
Select text watermark.
-
Highlight the default text, and type in your own text. An example would be Employee Handbook.
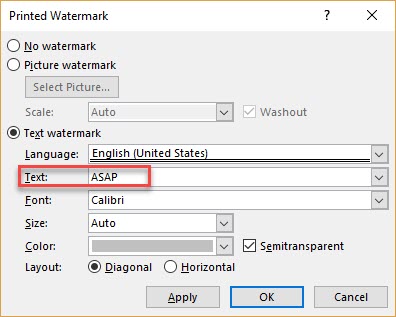
-
Click Apply. Change the color and font and layout if needed, click Apply again.
-
When your watermark looks the way you want, click OK.
YouTube Video on moving your watermark anywhere on the page
The watermark will appear in the center of the page. Below is a video on how to move the watermark.

Chris Menard
Chris Menard is a Microsoft Certified Trainer (MCT) and Microsoft Most Valuable Professional (MVP). Chris works as a Senior Trainer at BakerHostetler - one of the largest law firms in the US. Chris runs a YouTube channel featuring over 900 technology videos that cover various apps, including Excel, Word, PowerPoint, Zoom, Teams, Coilot, and Outlook. To date, the channel has had over 25 million views.
Menard also participates in 2 to 3 public speaking events annually, presenting at the Administrative Professional Conference (APC), the EA Ignite Conference, the University of Georgia, and CPA conferences. You can connect with him on LinkedIn at https://chrismenardtraining.com/linkedin or watch his videos on YouTube at https://chrismenardtraining.com/youtube.
Categories