Snagit 2021 - Simplify and Magnify - Two New Features
Posted on: 10/26/2020
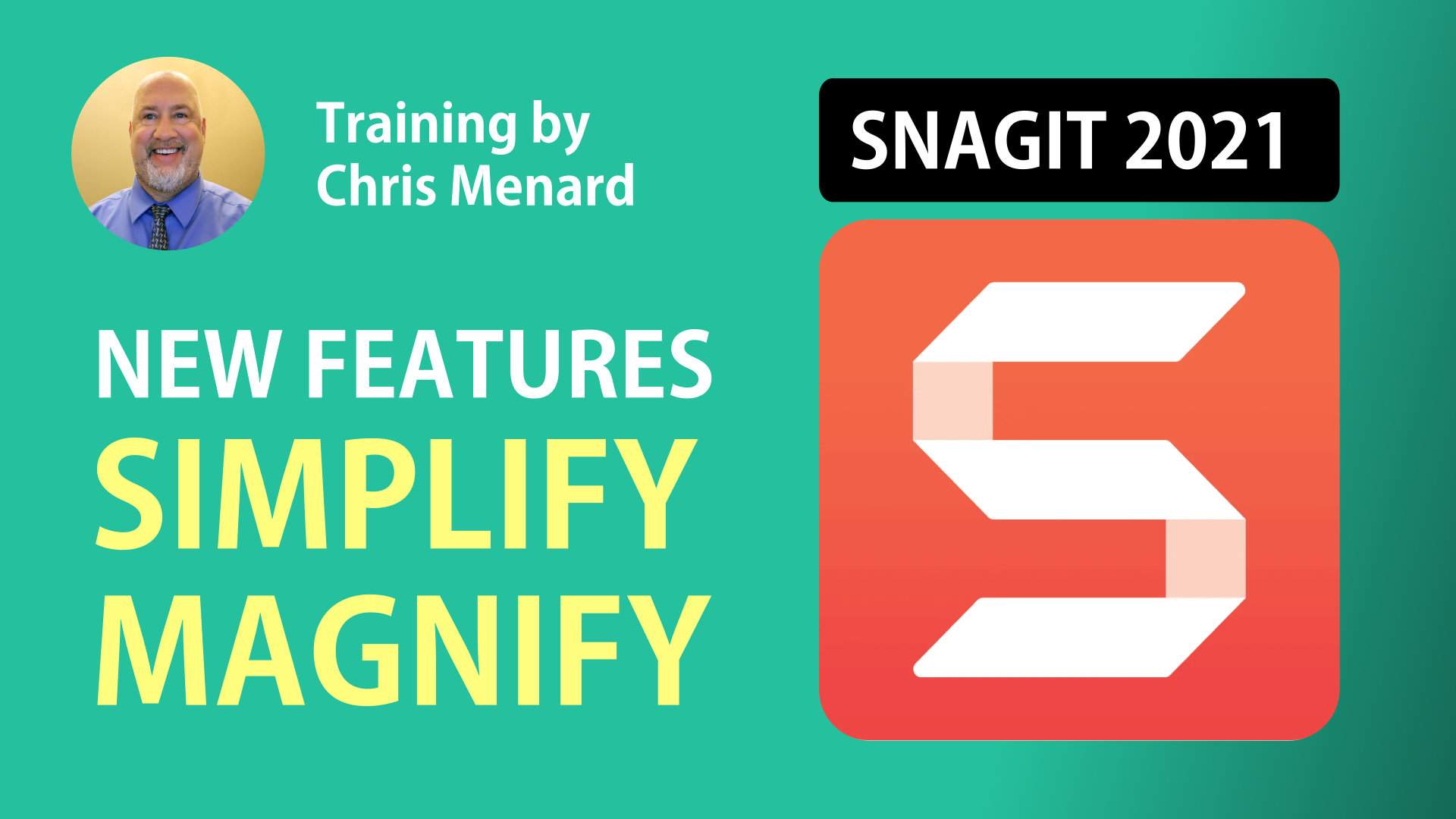
Snagit is a screen capture program developed by Techsmith. Not only have I been using Snagit for years, and it is my favorite screen capture software, I also use Camtasia, which I use to record all my YouTube videos.
In this article, I want to talk about two new features inside Snagit 2021 that has just been released on October 20th - Simplify and Magnify.
1. Simplify
I am a huge fan of the Simplify feature, and it has just been improved with version 2021. We will look at Snagit's Simplify and how it works with an email example, but I could use Simplify with a web page capture or an application like Excel or Word.
I will work with Outlook, and I want to capture a screenshot of my inbox, and show one of my emails, but I don't wish to blur all the other emails. This is a great example of when to use Simplify. Blur would work, but in this case, I prefer Simplify.

I'm going to use the Simplify tool to spotlight only one email.
Step 1 - Open the the Snagit capture window, and while it is set on Image. I can either use the PrintScreen key or the big red Capture button.

Step 2 - To capture the image, I use the gold crosshairs on my screen. I have to draw a selection of the area I want to be captured with the information I need.
Tip: If you want to capture a specific window or an area from that program window, you will notice that it will highlight them while you move your cursor around when you are in capture mode.
Right after you choose the capture area, you will be automatically brought into the Snagit Editor, where you have all the tools you need to process and edit your captured image. The Editor is where you will find the Simplify button. Snagit 2021 has two parts the Capture window and the Snagit Editor.
-
Capture is for capturing your screenshots. You can capture a region, as I did, or you can capture a window, a scrolling window, or multiple captures at one time. Snagit 2021 also allows you to create a video, but I'll cover that in another video.
-
After capturing, you end up in the Editor, or Snagit Editor window. This is where you do callout, text, and your commands are located. The screenshot below shows the Editor.
Step 3 - You can see in the top right corner that there is the Auto Simplify panel, and by default, it is Off. You can leave it as it is and manually choose between those different styles below.
Tip: In case you're wondering where did these colors from the color palette come from, you should know that it automatically picks colors from the selected screen capture. The colors in the color palette change depending on how the screenshot looks like, so you will have a range of colors to customize and styles of simplify selection. If you switch in between your captured images, you will notice the colors change accordingly. You can manually change colors because the Auto-simplify is Off.
Another Tip: Even after you are done with the editing and everything is set, you can still change the color palette without affecting what you did so far or having to redo it all over again.
Step 4 - If you switch Auto-Simplify On it will automatically detect your emails, lines and all content inside your capture, and it will look like they are redacted:
I need to see the content or email that I want to show in the screenshot. I need to turn on Move and Show Original.
Step 5 - To do that go to the Tool Properties panel on the right and switch from Draw to Move. Move allows you to remove elements from what's been simplified.
Step 6 - To see what to remove, check called "show original".
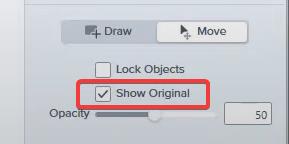
Now you can see the content behind the simplified lines and choose what you want to reveal.
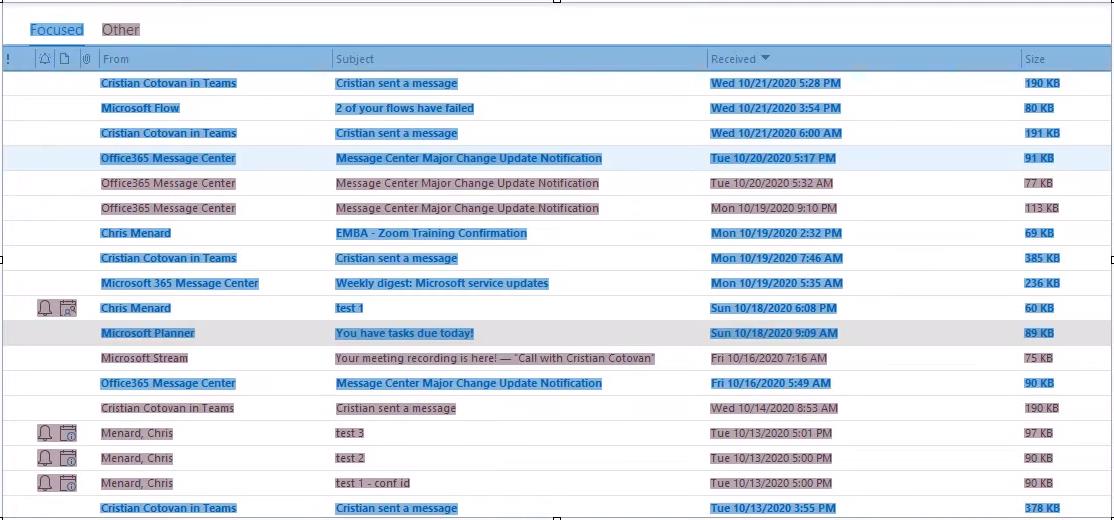
Step 7 - Choose the line with the information you want to leave public, and Delete it. Each one of the highlights are individual objects that can be deleted, moved, adjusted:

You can repeat this operation for all the other elements and content that you are interested to be visible, like dates, and icons.
Step 8 - After you are done removing content and decided on what should be visible, simply uncheck the "show original" button from the right panel and your new capture image is edited and good to go.
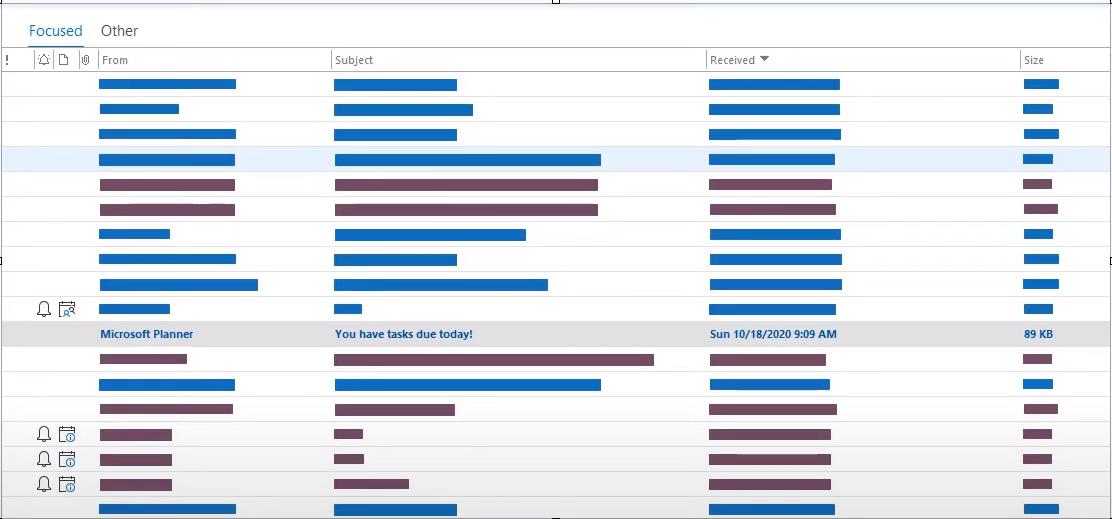
2. Magnify
Now that your image was edited using Simplify, if you want to make that line stand out a little bit you can just do that with Magnify. Magnify allows you to increase the size of various regions and emphasize or make them 'pop' to draw the viewer's attention to them.
Here are the steps to achieve that:
Step 1 - Go to the top header Tools Bar, click on More and choose Magnify from the drop-down menu.
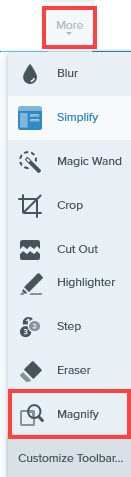
Step 2 - Go to the begining of the row you want to highlight and with your mouse drag a rectangle around the chosen word.

Step 3 - After the selected word changes its size, click in the middle of it and drag it where you want to move it.
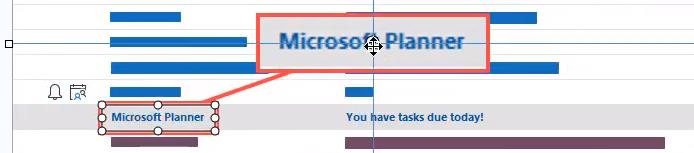
And there you have it.
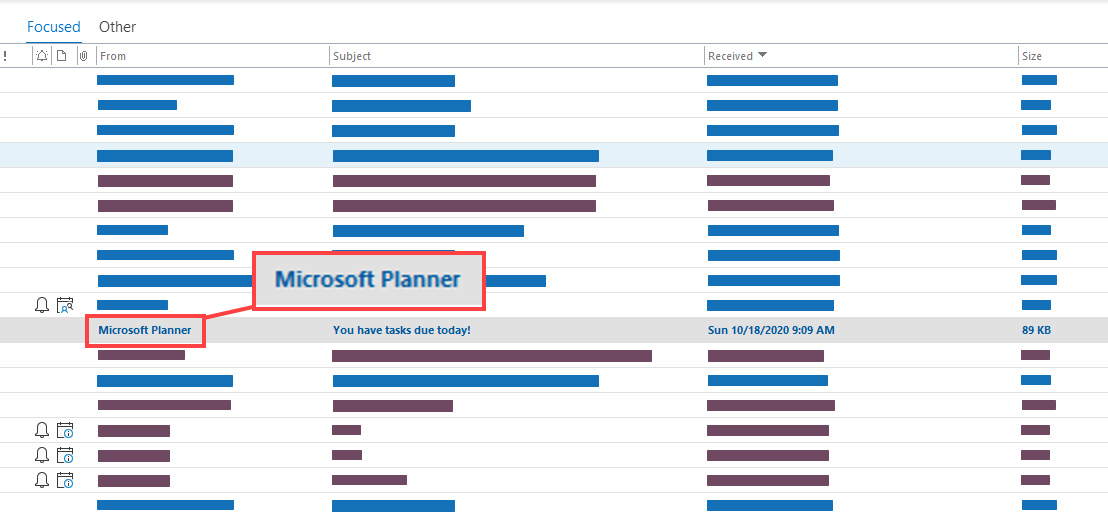
US & International:
TechSmith US Store: https://techsmith.z6rjha.net/c/1339065/481530/5161
Snagit US Store: https://techsmith.z6rjha.net/c/1339065/476802/5161
Snagit US Upgrade: https://techsmith.z6rjha.net/c/1339065/529043/5161
Europe:
TechSmith Germany Store: https://techsmith.z6rjha.net/c/1339065/479389/5161
TechSmith France Store: https://techsmith.z6rjha.net/c/1339065/400533/5161
TechSmith Spain Store: https://techsmith.z6rjha.net/c/1339065/617746/5161
APAC:
Techsmith Japan Store: https://techsmith.z6rjha.net/c/1339065/400535/5161
Categories