Microsoft Teams: Workarounds for the Save Message Feature
Posted on: 03/18/2024
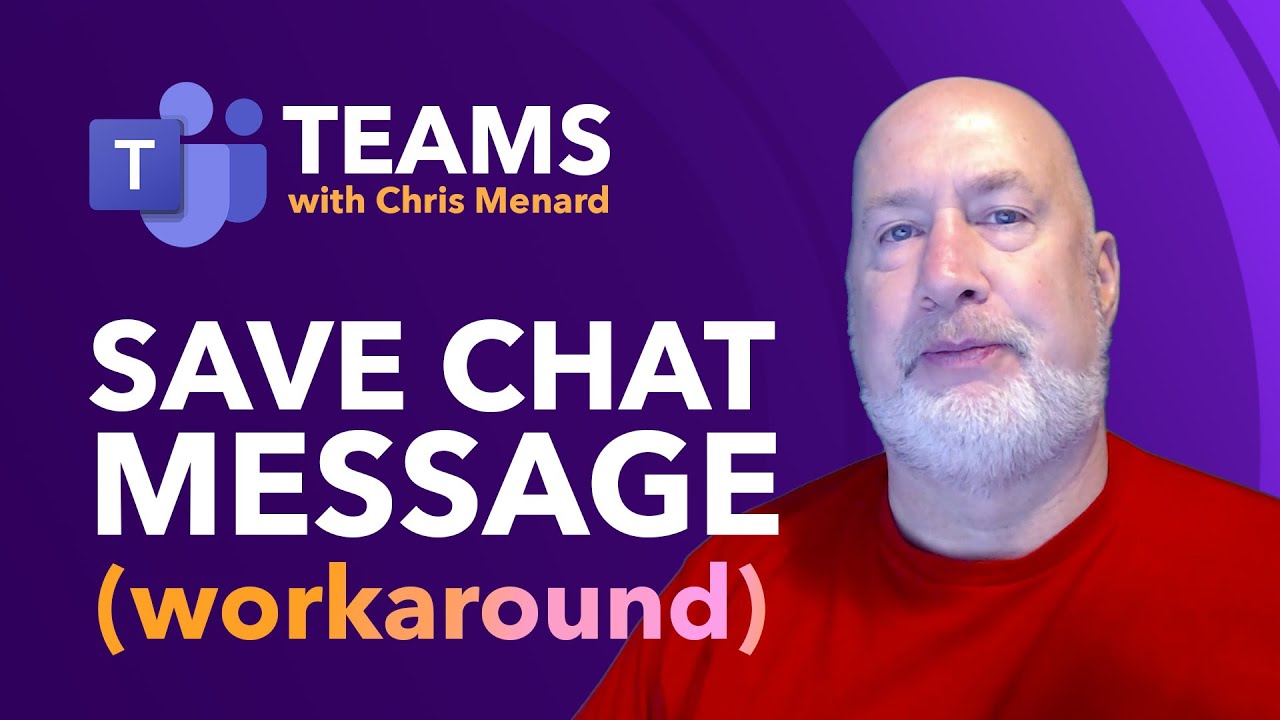
Introduction
Microsoft Teams is a powerful collaboration tool that offers a wide range of features to enhance productivity and communication within organizations. However, as with any software, there are sometimes features that were available in previous versions that do not carry over to newer versions. In this blog post, we will explore one such feature: the save message feature in Microsoft Teams.
The Importance of Saving Messages
Saving messages in a chat can be extremely useful for quickly finding important information or references at a later time. It allows you to easily refer back to specific conversations or links shared within a chat. Unfortunately, the save message feature is no longer available in the newer version of Microsoft Teams. But don't worry, there are workarounds that can help you achieve a similar result.
Workaround #1: Copy and Paste into OneNote
One simple workaround is to highlight the message or information you want to save and then paste it into Microsoft OneNote. OneNote is a versatile note-taking app that allows you to organize and store information in a structured manner. By copying relevant messages into OneNote, you can create a repository of important information that is easily searchable and accessible.
Workaround #2: Forward Messages to Yourself
Another workaround is to make use of the forward feature in Microsoft Teams. This is my favorite workaround. While the forward feature is typically used to share messages with others, you can also use it to forward messages to yourself. By doing this, you can essentially create a separate chat with yourself where you can save and organize important messages. To do this, simply click on the three dots menu in a chat, select "Forward," and choose to forward the message to yourself. You can even add your own notes or annotations to the forwarded message for additional context.
Benefits of Forwarding Messages
Forwarding messages to yourself has several benefits. Firstly, it allows you to keep all your saved messages in one place rather than scattering them across different chats. This makes it easier to search for and locate specific messages using the built-in search functionality in Microsoft Teams. Additionally, forwarding messages to yourself gives you the ability to add your own comments or tags to the message, further enhancing its usefulness and context.
Workaround #3: Create a New Action with Power Automate
If you're looking for a more automated solution, you can leverage Power Automate (formerly known as Microsoft Flow) to create a workflow that saves messages to Microsoft OneNote. Power Automate allows you to automate repetitive tasks and integrate different apps and services. By setting up a workflow using Power Automate, you can save messages to a specified notebook and section in OneNote with just a few clicks.
Setting Up the Power Automate Workflow
To set up the workflow, you'll need to authenticate your Microsoft Teams and OneNote accounts within Power Automate. Once authenticated, you can create a new action that saves messages to OneNote. Simply specify the notebook and section where you want to save the messages, and Power Automate will take care of the rest. The workflow can be run manually or set up to run automatically based on certain triggers or conditions.
Benefits of Using Power Automate
Using Power Automate to save messages to OneNote offers several advantages. Firstly, it eliminates the need for manual copying and pasting, saving you time and effort. Additionally, the automated workflow ensures consistency and accuracy in saving messages, reducing the risk of human error. Finally, by centralizing your saved messages in OneNote, you can easily access and search for them whenever needed.
Other Options and Considerations
Apart from the workarounds mentioned above, there may be other methods or tools that can help you save and organize messages in Microsoft Teams. Feel free to explore different options and experiment with what works best for you. Whether it's copying messages into a dedicated page in OneNote or using third-party integrations, the key is to find a solution that fits your workflow and helps you efficiently manage and retrieve important information.
Conclusion
While the save message feature may be missing in the newer version of Microsoft Teams, there are workarounds available that can help you achieve similar functionality. Whether it's copying messages into OneNote, forwarding messages to yourself, or using Power Automate to automate the process, you can still save and organize important messages for future reference. By leveraging these workarounds, you can make the most of Microsoft Teams and ensure that important information is easily accessible whenever you need it.
Subscribe for More Tips and Tricks
If you found this blog post helpful, feel free to subscribe to my newsletter for more Microsoft Teams tips and tricks. Additionally, consider checking out my Microsoft Teams online training class, where you can learn in-depth about the various features and functionalities of Microsoft Teams. With over three hours of material, you'll become a Teams expert in no time.

Chris Menard
Chris Menard is a Microsoft Certified Trainer (MCT) and Microsoft Most Valuable Professional (MVP). Chris works as a Senior Trainer at BakerHostetler - one of the largest law firms in the US. Chris runs a YouTube channel featuring over 900 technology videos that cover various apps, including Excel, Word, PowerPoint, Zoom, Teams, Coilot, and Outlook. To date, the channel has had over 25 million views.
Menard also participates in 2 to 3 public speaking events annually, presenting at the Administrative Professional Conference (APC), the EA Ignite Conference, the University of Georgia, and CPA conferences. You can connect with him on LinkedIn at https://chrismenardtraining.com/linkedin or watch his videos on YouTube at https://chrismenardtraining.com/youtube.
Categories
This post is not assigned to any category