Live Captions in Microsoft Teams with speaker attributions
Posted on: 10/13/2020
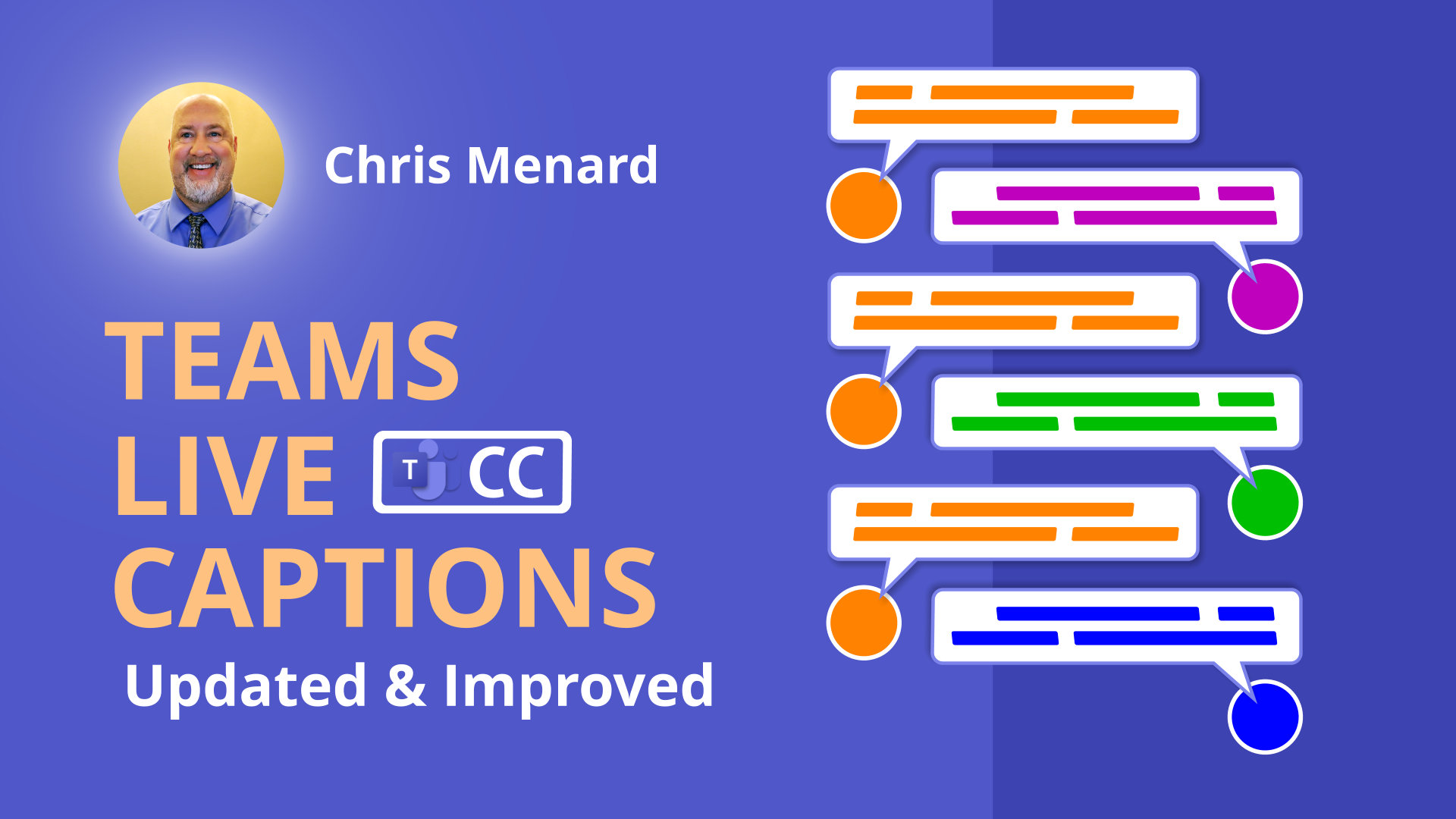
Recently Microsoft Teams updated their live caption enhancement to a newer version and fixed an issue we have noticed back in July when I made this video where it did not show who was currently talking.
I think this is a big deal, so I did a live call with my friend Cristian and tested the enhanced live caption feature, discussed Teams on the web, how it handles punctuation, we also discussed how live captions work in recorded videos.
Getting into Microsoft Teams, one thing that is great about this feature it that now it works in Teams with the one-on-one chat, a group chat and obviously with a meeting when you are in a channel. Basically, if you are in a meeting on Teams desktop app, live captions will work.
Live captions work, no matter what in the desktop version but if you want to see specifically who is speaking you must be in the New Teams meeting experience layout which means your toolbar will be up in the top-right corner. Instructions for turning on the New Teams meeting experience are listed below in this post.

Without the New Teams meeting experience, you can still view Live captions, but you will not know who is speaking.
How to turn on live captions
-
Click on More Actions, the three dots …
-
Choose Turn on Live Captions from the dropdown menu.

During our live call we noticed that it was showing who was speaking and it also picked up on some punctuation. I believe that is a good improvement, even though it might take a little while for it to send the whole phrase up to the cloud and analyze it.
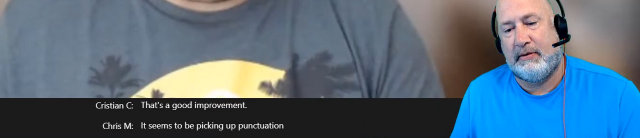
I do want to note that if somebody was to record this, those live captions do not get recorded, but Microsoft Stream has a caption feature which will show these to you, so you can get them with your recordings. One note, soon Microsoft Stream is the default for stored recordings. Microsoft has announced that in the next couple months, OneDrive for Business will become the default for storing recordings instead of Stream. I will cover that in another video.
Another note would be that this does not work on Teams on the Web, it DOES work in one-on-one chats, it works in group chats and in team channel meetings, so they seem to cover it all.
In conclusion, the new Live Captions for Teams:
-
Recognizes individual speakers and labels them accordingly
-
Has improved punctuation and phrase detection
-
Only works on the desktop version of Microsoft Teams
-
Works in one-on-one chats, group chats, scheduled meetings, and team channel meetings
Turn on new meeting experience in Teams
1. Select your profile pic at the top of the Teams app.
2. Click Settings.
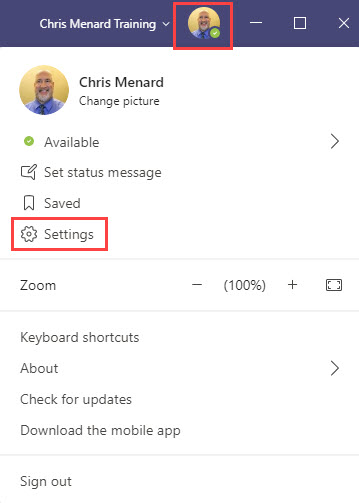
3. Select General if needed.
4. Select Turn on the new meeting experience.
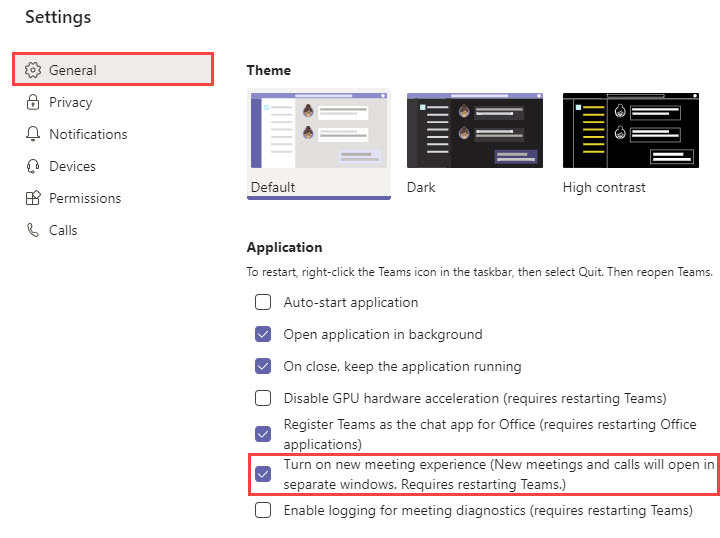
5. Restart Teams by Right-click or Cmd-click the Teams icon in the Windows taskbar or Mac System Tray. Click Quit.
6. Start Teams again like you normally would.
From our hands-on experience we acknowledge that it is quite fast and accurate, an improvement over the old captions functionality.

Chris Menard
Chris Menard is a Microsoft Certified Trainer (MCT) and Microsoft Most Valuable Professional (MVP). Chris works as a Senior Trainer at BakerHostetler - one of the largest law firms in the US. Chris runs a YouTube channel featuring over 900 technology videos that cover various apps, including Excel, Word, PowerPoint, Zoom, Teams, Coilot, and Outlook. To date, the channel has had over 25 million views.
Menard also participates in 2 to 3 public speaking events annually, presenting at the Administrative Professional Conference (APC), the EA Ignite Conference, the University of Georgia, and CPA conferences. You can connect with him on LinkedIn at https://chrismenardtraining.com/linkedin or watch his videos on YouTube at https://chrismenardtraining.com/youtube.
Categories