How to Import Excel Events CSV into Google Calendar: Tips, Supported Fields, How-to
Posted on: 05/19/2021

If adding events to your Google Calendar is tedious or you have many events you need to add quickly, you can use a CSV file you can generate in Microsoft Excel, to populate your calendar quickly and easily. Read below to find out how to do it, what fields are supported and the procedure to import your calendar events into Google Calendar in a few clicks, using a CSV file.
I've covered this topic in the past and even made several videos about it on my YouTube channel, where I got many questions so I thought a refresh is in order. I'll try to answer as many as I can in this article.
How to prepare the Google Calendar events CSV file
Open Excel and create a header row. The fields you can include are shown in the screenshot below and they are supported and documented by Google. You don't have to include all the fields, just the first two: Subject and Start Date. The rest are optional:

Example of Excel file with required fields for import into Google Calendar
I've got a start date, an end date, a time to start, a time to end.
One potential problem I get many questions about, if the import doesn't work, it's possible that the fields are formatted wrong. What I mean is, sometimes, for the start time or end time, instead of showing the actual time, these fields get formatted and exported as TEXT. So make sure you format them as dates, and not as text fields. As an example, I've added '9, space, AM', '10, space, AM', to let Excel know that what I want to input is TIME.
Save the CSV file
If you actually are in Excel and have it as an Excel format, go to File > Save As, and then in the file type drop-down right here, make it CSV. So you can't pull Excel directly into a Google Calendar, it must be a CSV file:

Make sure you save your file as a CSV, not XLS or XLSX format, or it won't import into Google Calendar
Importing the CSV file into Google Calendar
I have a big tip for you that might save you a lot of head aches: before you import the CSV file into your main calendar, I recommend you test it by creating a test calendar and importing it there. This way, you don't populate your main calendar with a lot of events that may end up being wrong, imported incompletely or something like that, just in case Google doesn't make sense of the file you're uploading.
To create a new calendar for testing:
-
Open Google Calendar
-
Go to 'Settings and Sharing > Add calendar'
-
Create a new calendar, give it a name. Mine is 'Training dates'
-
Click Create
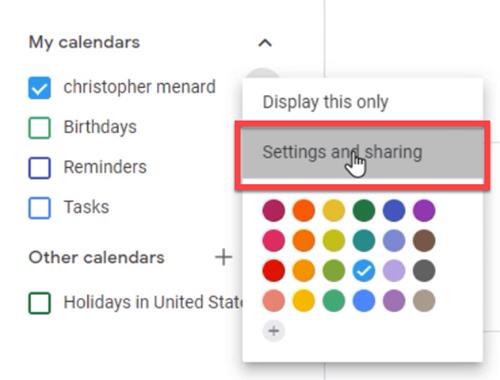
1. Go to Settings and Sharing to add a new calendar
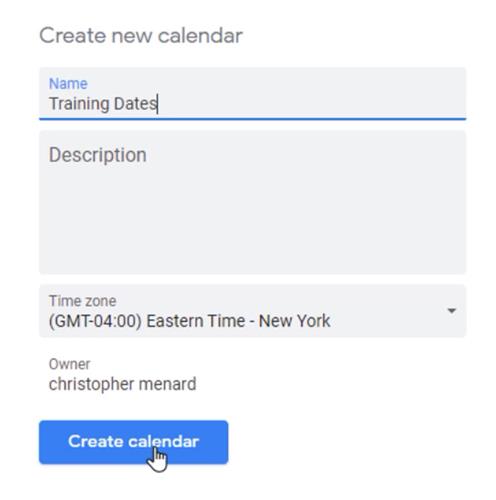
2. Go to Add Calendar and Create New calendar
Now I've got a new calendar called Training dates.
Now, to import your data in this test calendar:
-
Go to 'Settings and Sharing' again
-
Click 'Import'
-
Locate the CSV file you exported on your local computer
-
Select the correct calendar you want to import into (by default it will select your main calendar)
-
Click Import
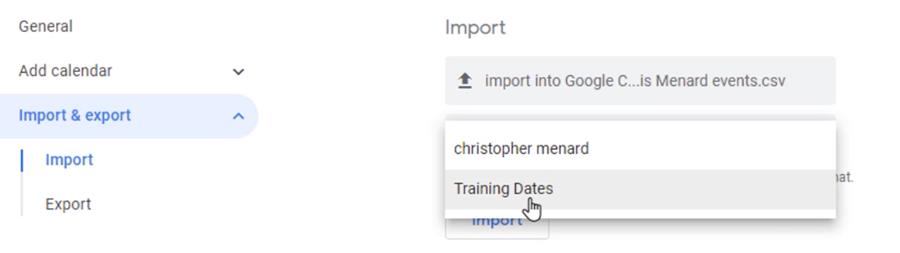
Import the CSV file into your test calendar to make sure it works
In my example, I should get 5 events, which I do, so the file was imported successfully into my test calendar:
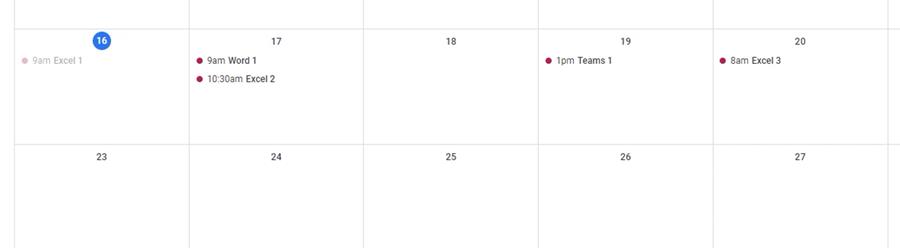
I get my events successfully imported into Google Calendar test
What are the supported fields for Google Calendar import?
The headers must be in English as shown below. If any event details have commas (like the location example below), you can include them by using quotation marks around the text.
|
Field name |
Explanation |
Examples |
|
Subject |
The name of the event, required. |
Example: Final exam |
|
Start Date |
The first day of the event, required. |
Example: 05/30/2020 |
|
Start Time |
The time the event begins. |
Example: 10:00 AM |
|
End Date |
The last day of the event. |
Example: 05/30/2020 |
|
End Time |
The time the event ends. |
Example: 1:00 PM |
|
All Day Event |
Whether the event is an all-day event. Enter True if it is an all-day event, and False if it isn't.
|
Example: False |
|
Description |
Description or notes about the event. |
Example: 50 multiple choice questions and two essay questions |
|
Location |
The location for the event. |
Example: "Columbia, Schermerhorn 614" |
|
Private |
Whether the event should be marked private. Enter True if the event is private, and False if it isn't. |
Example: True |
Can you add guests in imports?
No. It would be nice if it were possible to add guests or invite people in your spreadsheet and have Google Calendar add them as invitees or send them invitations. I guess that's maybe a spam protection, but the answer is, you can't. So you have to add those manually after you've imported your events.
Import still not working?
I sometimes have this question from people, even though the file seems ok and they are using the allowed fields, it won't work. Make sure when you look at your file in Excel, that not everything is in column A of your spreadsheet. Sometimes, there's no delimiter and if the column is narrow, you can't see that in fact, all your data is inside a single cell. You must have the data sitting in separate columns, under the appropriate headings in Excel, before you export it to CSV, otherwise it won't work.

Chris Menard
Chris Menard is a Microsoft Certified Trainer (MCT) and Microsoft Most Valuable Professional (MVP). Chris works as a Senior Trainer at BakerHostetler - one of the largest law firms in the US. Chris runs a YouTube channel featuring over 900 technology videos that cover various apps, including Excel, Word, PowerPoint, Zoom, Teams, Coilot, and Outlook. To date, the channel has had over 25 million views.
Menard also participates in 2 to 3 public speaking events annually, presenting at the Administrative Professional Conference (APC), the EA Ignite Conference, the University of Georgia, and CPA conferences. You can connect with him on LinkedIn at https://chrismenardtraining.com/linkedin or watch his videos on YouTube at https://chrismenardtraining.com/youtube.
Categories