Excel 7 Easy Tips Everyone Should Know
Posted on: 08/11/2024

Introduction to Essential Excel Tips
Excel is a powerful tool that can significantly enhance productivity when used effectively. As users transition from beginners to more advanced levels, certain functions and shortcuts become essential. Here, we present seven time-saving Excel tips that will help you work more efficiently.
Tip 1: Moving Columns
Moving columns in Excel can be done effortlessly with a couple of methods. Suppose you have a column that needs repositioning. Let's explore two ways to achieve this.
First, select the column you want to move. Hold down the Shift key, then left-click and drag the column to its new position. You'll notice the cursor changes to indicate where the column will be placed. Release the mouse button, followed by the Shift key.
If you prefer, you can right-click the column, drag it to the new location, and choose "Shift Right and Move" from the context menu. Both methods are effective, but using the Shift left-click method is often quicker.
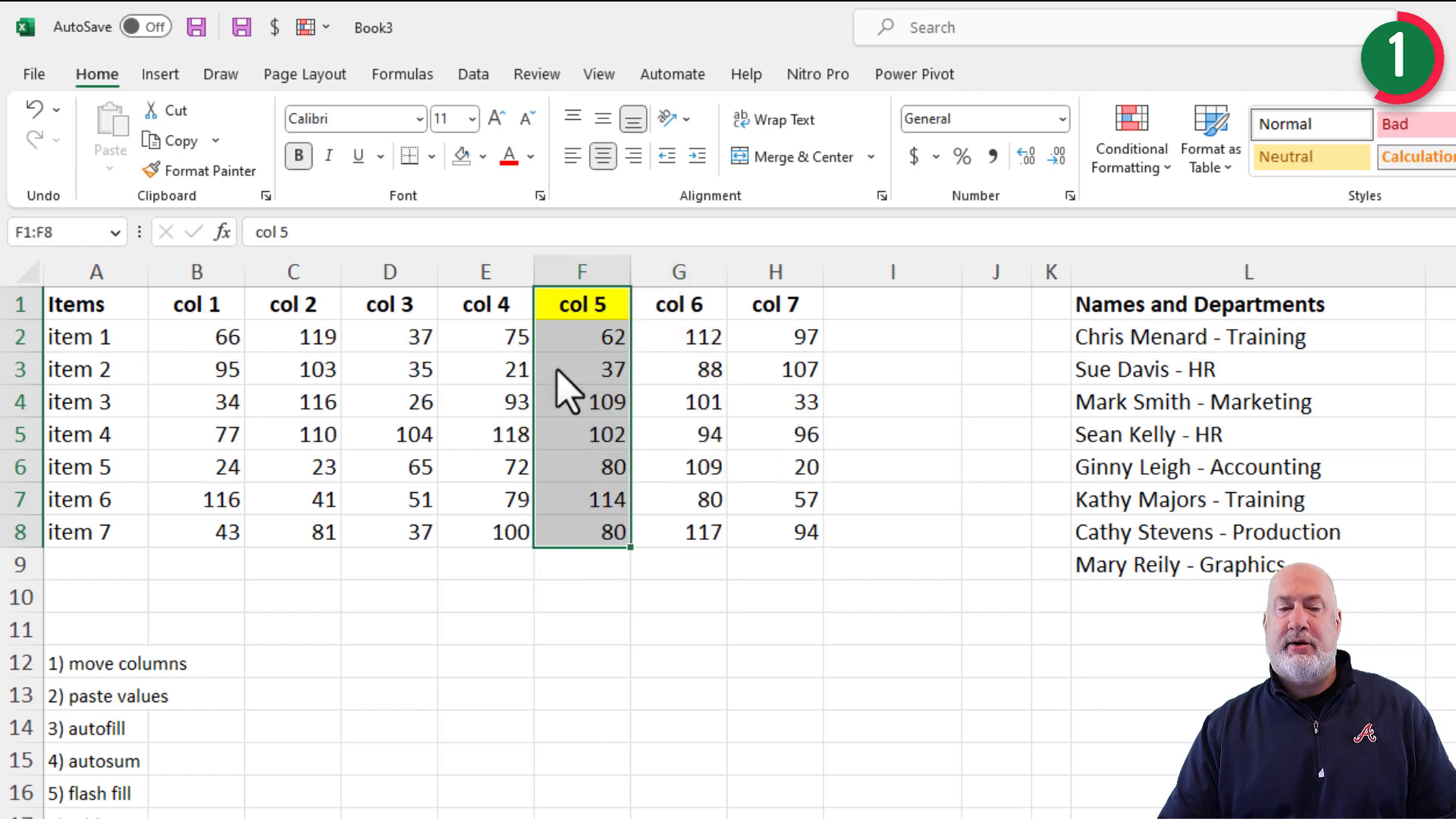
Move Columns with the SHIFT key
YouTube Video - Excel 7 Easy Tips
Tip 2: Paste Values
When working with functions like RANDBETWEEN, you might want to paste the values instead of the formulas. Here's a simple way to do it.
After copying the data, right-click where you want to paste it, drag slightly, and then release. From the context menu, select "Copy Here as Values Only." This action pastes only the values, eliminating the formulas from the formula bar.

Copy Here as Values Only
Online Training with Chris Menard
Tip 3: Autofill
Autofill is a powerful feature that can save you a lot of time, especially when working with repetitive data. Let's look at how to use it efficiently.
To Autofill, simply double-click the fill handle (a small square at the bottom-right corner of a cell). Excel will automatically fill the cells below with the same pattern. This feature is particularly useful for filling sequences or copying formulas.
Tip 4: Autosum
Autosum is another essential tool, especially for quickly calculating totals. Combining Autosum with Autofill can be incredibly efficient.
Select the range of cells you want to sum, including the row or column where you want the total to appear. Press Alt + = (Alt plus equal sign) to automatically insert the sum function. This method works for both horizontal and vertical ranges.
Tip 5: Flash Fill
Flash Fill is a feature that can automatically fill in values based on patterns it detects. This is highly useful for cleaning up data or splitting columns.
For example, if you have a column with full names and you need to separate first and last names, start typing the first name in the adjacent column. Excel will recognize the pattern and suggest the rest. Press Enter to accept the suggestions.
Tip 6: Creating a Table
Creating tables in Excel offers numerous advantages over working with ranges. Tables make data management easier and provide additional functionalities.
To create a table, select your data range and press Ctrl + T. Ensure the "My table has headers" option is checked if your data includes headers. Once the table is created, you can easily add new columns and rows, and any charts or PivotTables linked to the table will automatically update.
Tip 7: Status Bar
The Status Bar in Excel provides quick insights into selected data, such as sum, average, and count. This feature can be a real time-saver.
To use the Status Bar, simply select the cells you're interested in. The bar at the bottom of the Excel window will display various statistics. Right-click on the Status Bar to customize which statistics are shown, such as maximum, minimum, and others.
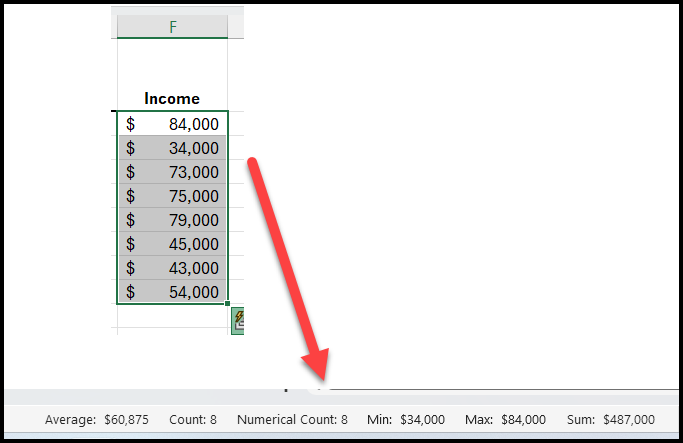
Status Bar in Excel
Recent Articles

Chris Menard
Chris Menard is a Microsoft Certified Trainer (MCT) and Microsoft Most Valuable Professional (MVP). Chris works as a Senior Trainer at BakerHostetler - one of the largest law firms in the US. Chris runs a YouTube channel featuring over 900 technology videos that cover various apps, including Excel, Word, PowerPoint, Zoom, Teams, Coilot, and Outlook. To date, the channel has had over 25 million views.
Menard also participates in 2 to 3 public speaking events annually, presenting at the Administrative Professional Conference (APC), the EA Ignite Conference, the University of Georgia, and CPA conferences. You can connect with him on LinkedIn at https://chrismenardtraining.com/linkedin or watch his videos on YouTube at https://chrismenardtraining.com/youtube.
Categories