Essential Excel Keyboard Shortcuts for Selecting Data
Posted on: 06/26/2024

Mastering "Excel Select with Keyboard" - Unlock Productivity with Essential Shortcuts
Discover the power of keyboard shortcuts to quickly select ranges in Excel and enhance your productivity. This comprehensive guide covers essential techniques for navigating data, handling blanks, working with tables, and selecting large ranges with ease.
Basic Keyboard Shortcuts for Navigation
Knowing basic navigation shortcuts can significantly speed up your workflow in Excel. Here, I’ll introduce essential shortcuts for moving around your data efficiently.
Control Key and Arrow Keys
The Control key combined with arrow keys allows you to jump to the edges of your data. This is particularly useful in large datasets.
- Ctrl + Right Arrow: Move to the last column
- Ctrl + Left Arrow: Move to the first column
- Ctrl + Down Arrow: Move to the last row
- Ctrl + Up Arrow: Move to the first row
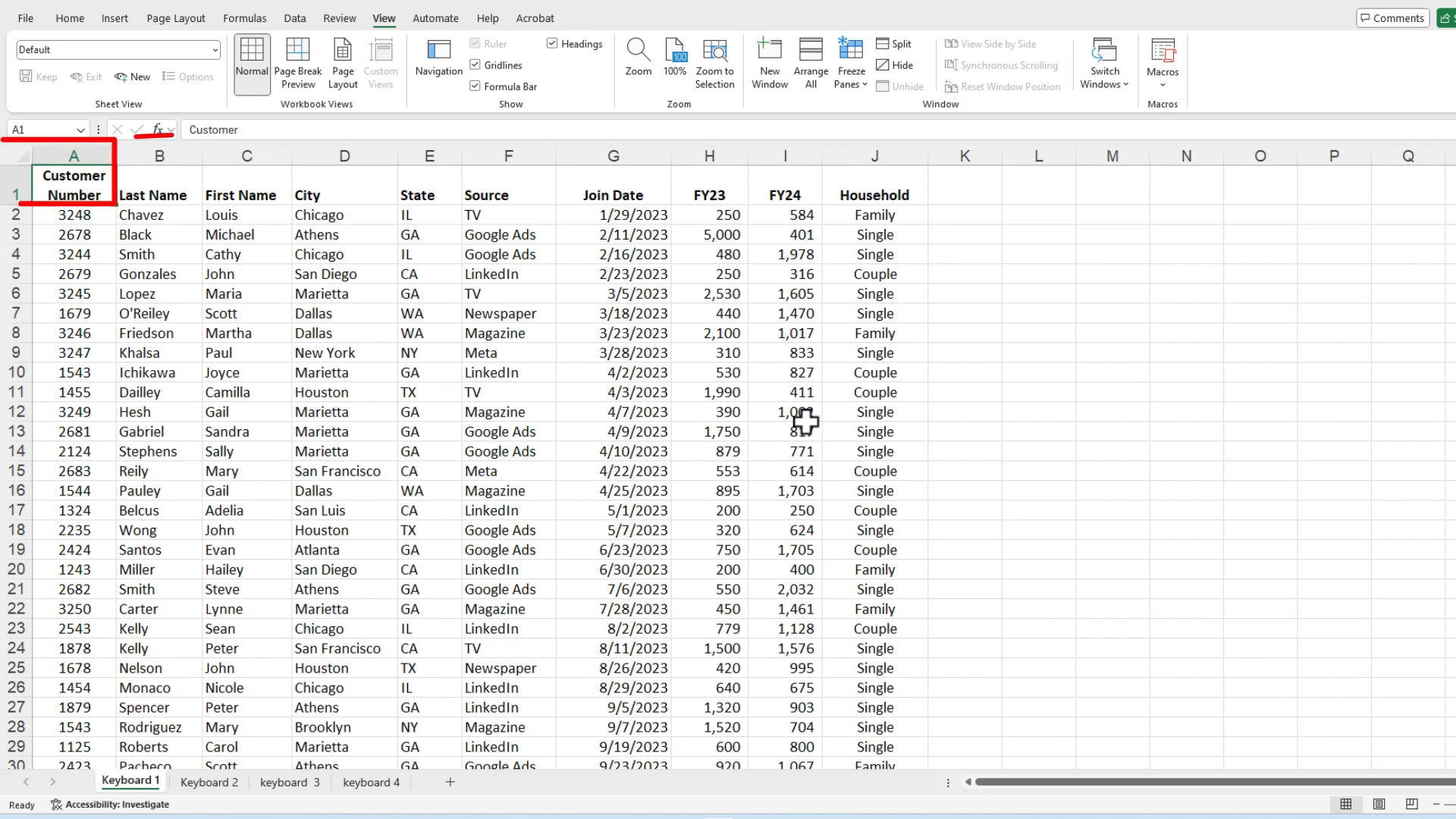
Home and End Keys
The Home and End keys, when used with the Control key, provide quick access to the beginning and end of your data.
- Ctrl + Home: Go to cell A1
- Ctrl + End: Go to the last cell with data
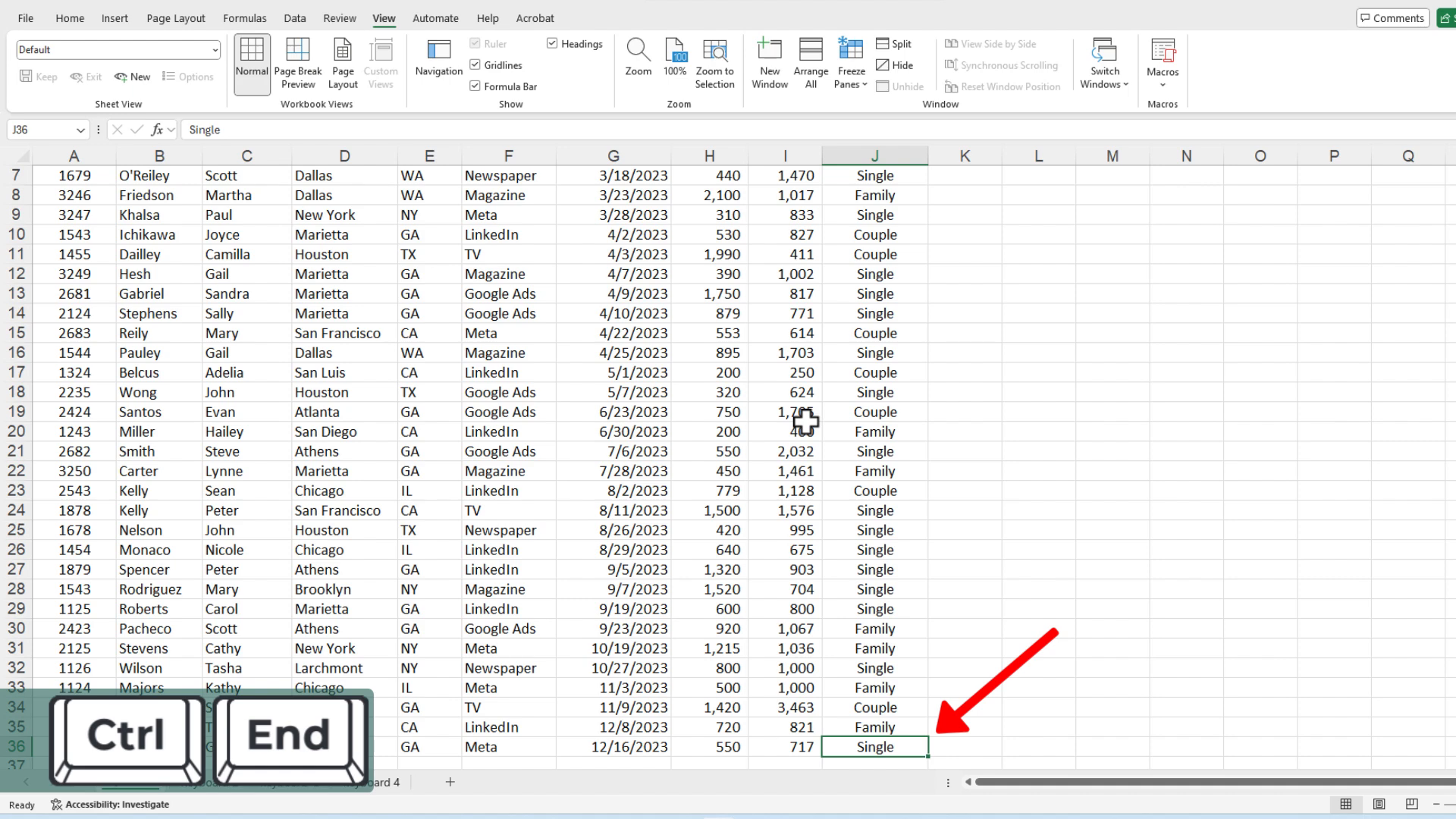
Using Ctrl and Arrow Keys for Quick Navigation
Combining the Control key with arrow keys is one of the fastest ways to navigate through your data. Let’s look at how this works.
Moving Horizontally and Vertically
By holding down the Control key and using the arrow keys, you can quickly move to the edge of your data in any direction.
- Ctrl + Right Arrow: Jump to far-right column
- Ctrl + Left Arrow: Jump to far-left column
- Ctrl + Down Arrow: Jump to bottom row
- Ctrl + Up Arrow: Jump to top row
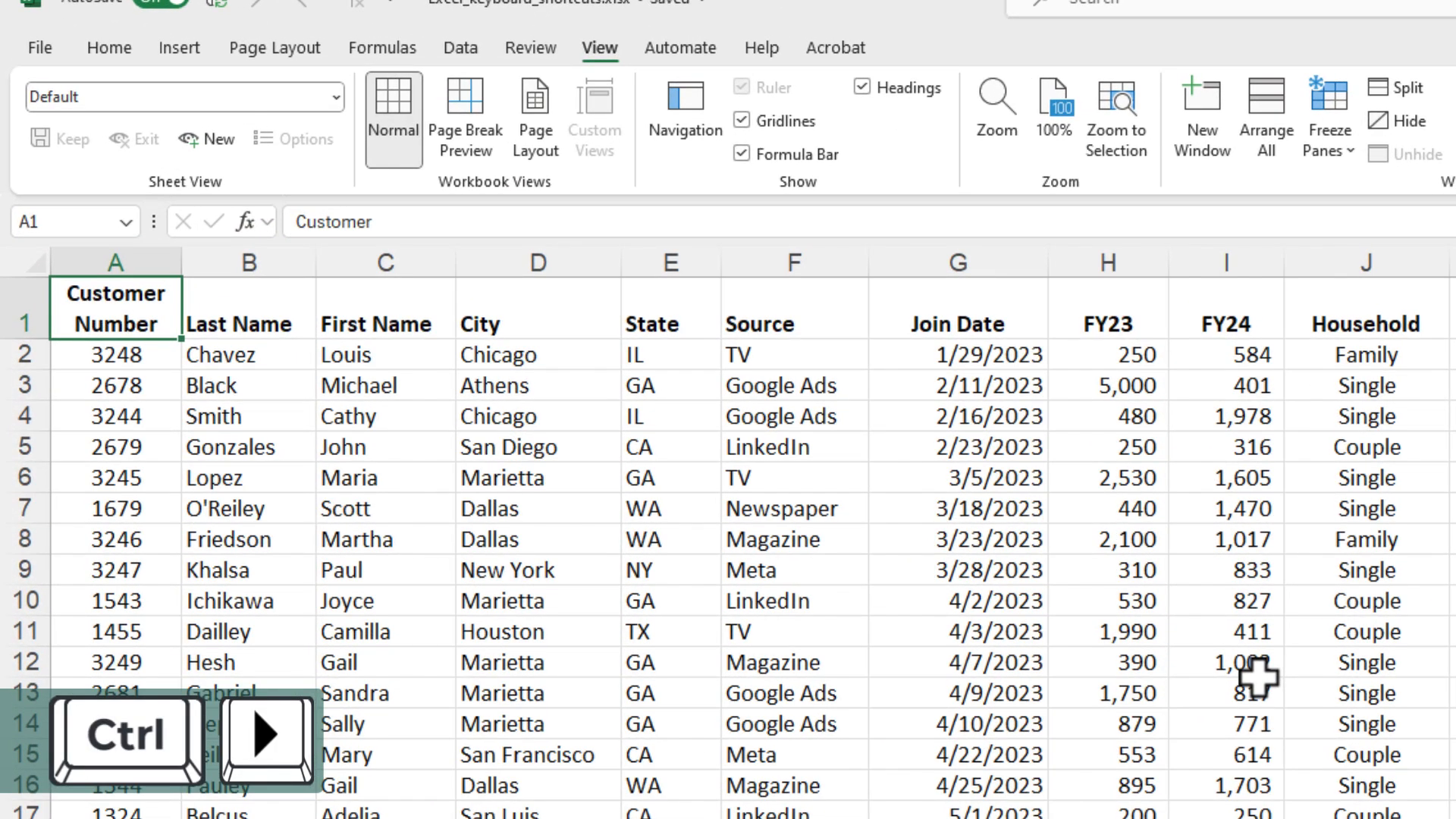
Example of Quick Navigation
Imagine you’re in cell A1 and want to move to the last cell in your dataset. Press Ctrl + End to jump directly there, and Ctrl + Home to return.
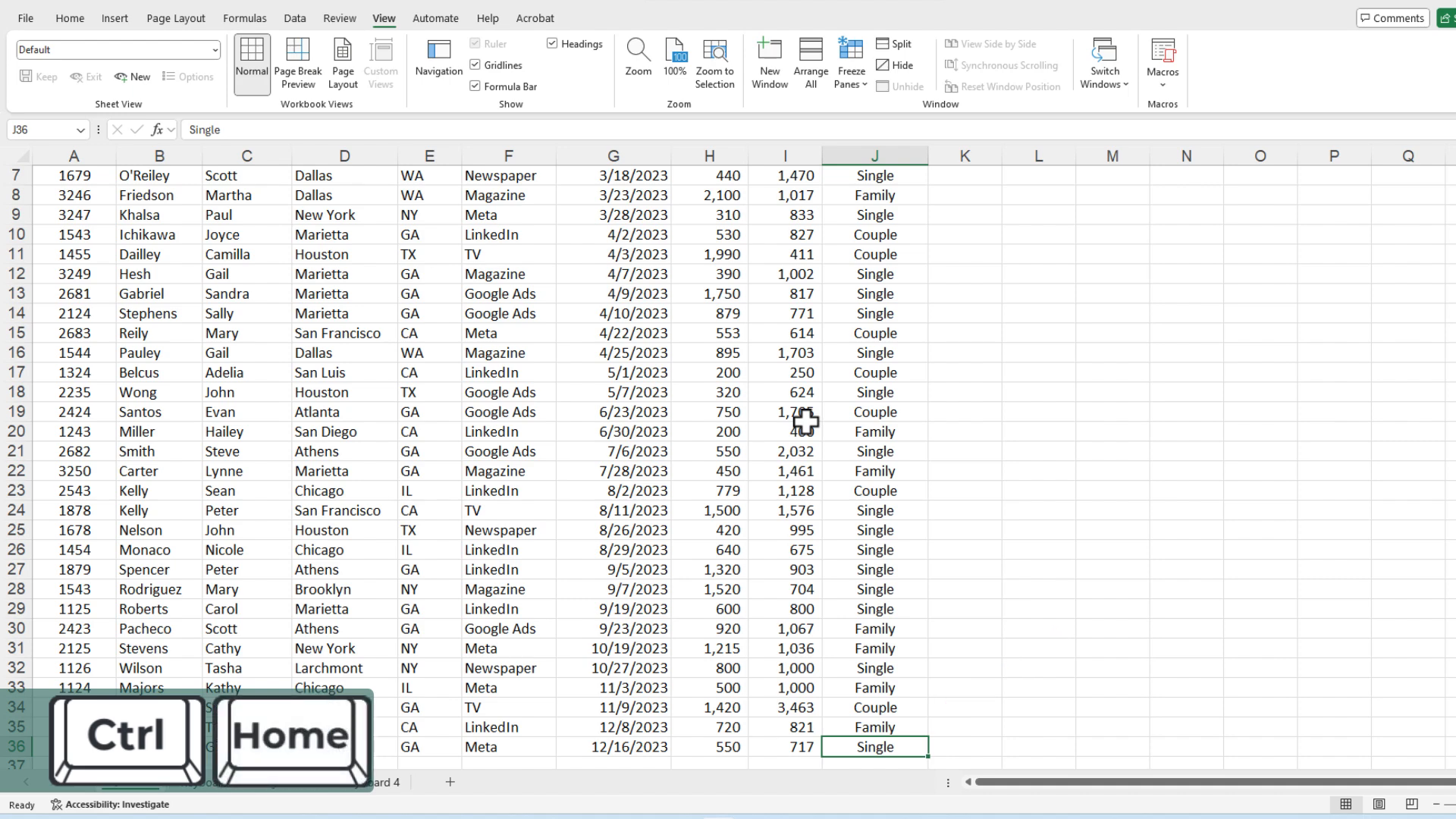
Selecting Data with Shift Key
When it comes to selecting data, the Shift key is your best friend. Here’s how to use it effectively.
Selecting Rows and Columns
Hold down the Shift key and use the arrow keys to select data in any direction.
- Shift + Right Arrow: Select cells to the right
- Shift + Left Arrow: Select cells to the left
- Shift + Down Arrow: Select cells downward
- Shift + Up Arrow: Select cells upward
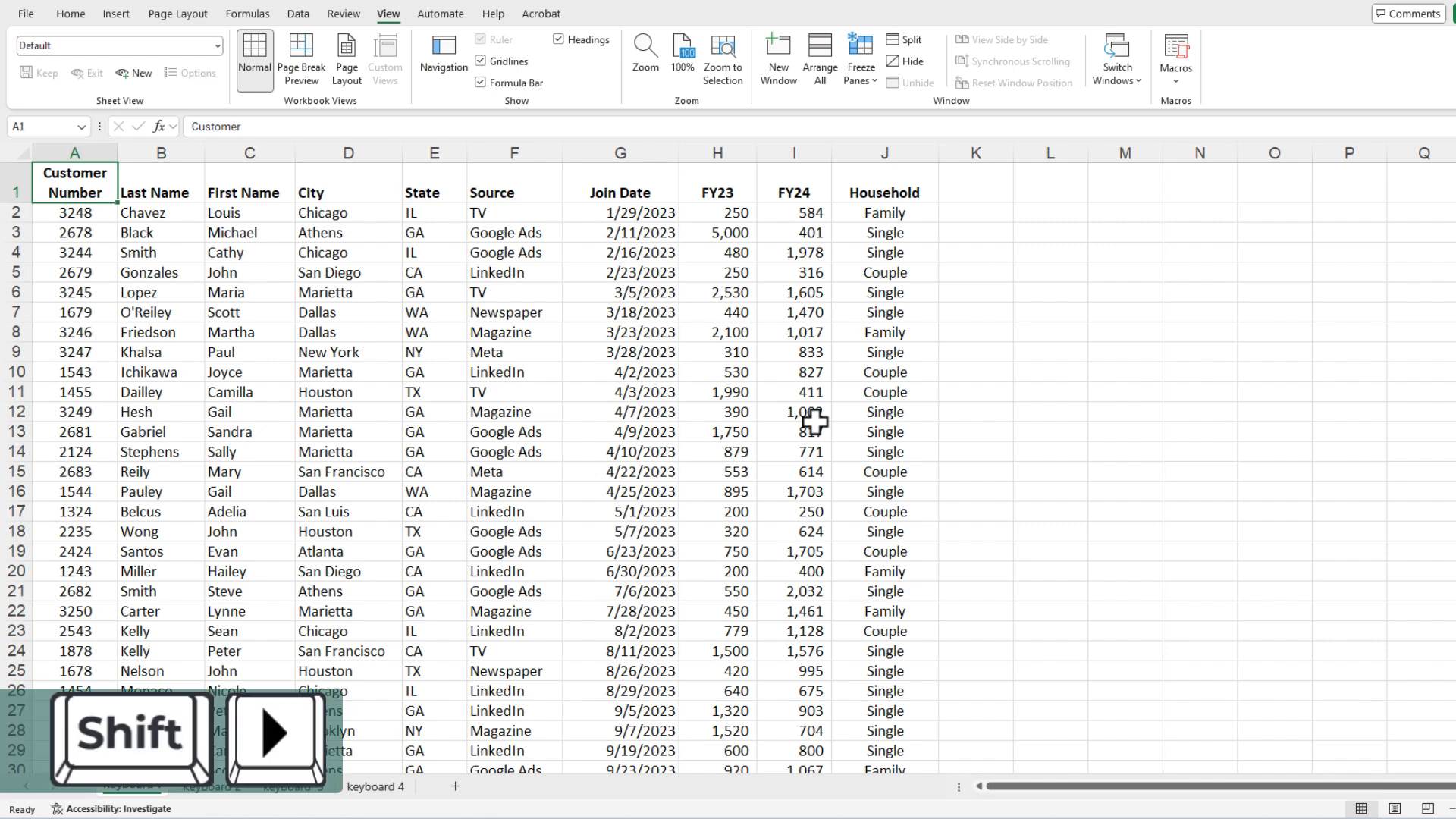
Combining Shift with Other Keys
For even more efficient selection, combine the Shift key with the Control key. This allows you to select large ranges quickly.
- Ctrl + Shift + Right Arrow: Select to the last column
- Ctrl + Shift + Left Arrow: Select to the first column
- Ctrl + Shift + Down Arrow: Select to the last row
- Ctrl + Shift + Up Arrow: Select to the first row
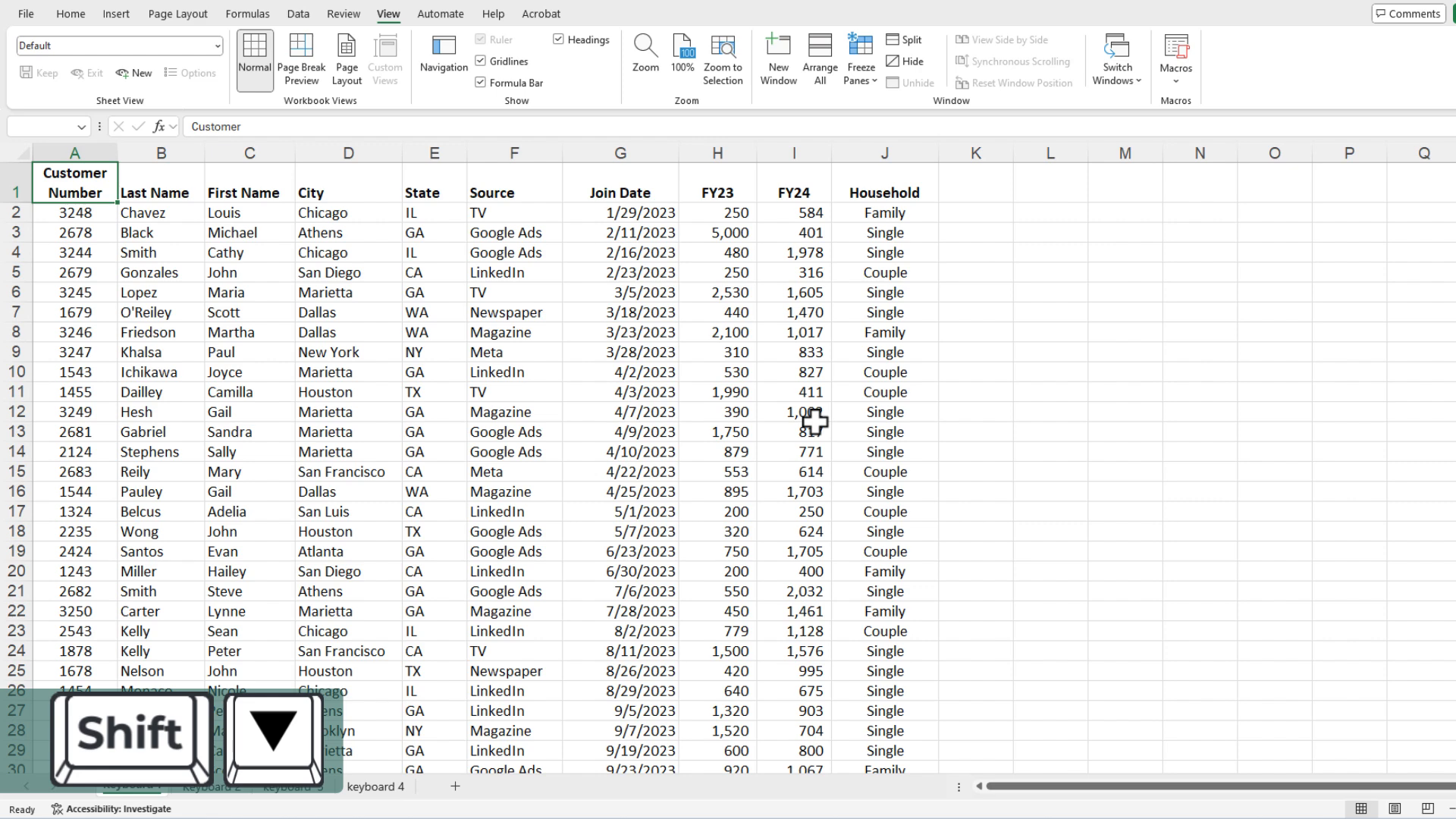
Practical Example
Start in cell A1, hold down Shift, and press the down arrow key to select cells downward. Release Shift, press the up arrow to return.
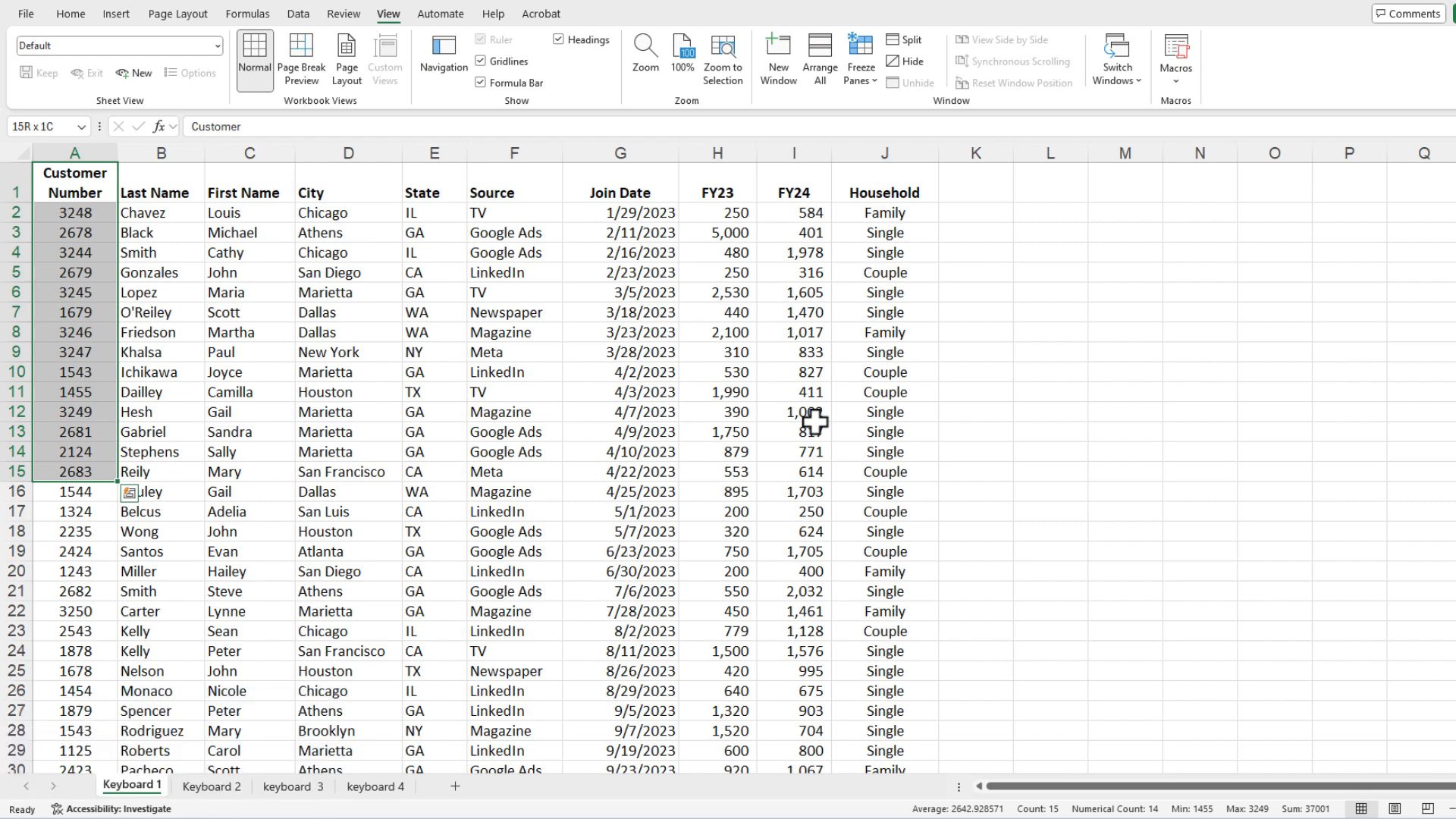
Summary of Keyboard Shortcuts
| Action |
Shortcut |
| Move to last column |
Ctrl + Right Arrow |
| Move to first column |
Ctrl + Left Arrow |
| Move to last row |
Ctrl + Down Arrow |
| Move to first row |
Ctrl + Up Arrow |
| Go to cell A1 |
Ctrl + Home |
| Go to last cell with data |
Ctrl + End |
| Select cells to the right |
Shift + Right Arrow |
| Select cells to the left |
Shift + Left Arrow |
| Select cells downward |
Shift + Down Arrow |
| Select cells upward |
Shift + Up Arrow |
| Select to the last column |
Ctrl + Shift + Right Arrow |
| Select to the first column |
Ctrl + Shift + Left Arrow |
| Select to the last row |
Ctrl + Shift + Down Arrow |
| Select to the first row |
Ctrl + Shift + Up Arrow |
Combining Ctrl and Shift for Efficient Selection
Combining the Ctrl and Shift keys can make data selection in Excel both quick and efficient. This method is particularly useful for large datasets.
How to Use Ctrl + Shift for Selection
Hold down the Ctrl and Shift keys with your left hand and press the down arrow key. This action will select all cells in the column from the active cell to the last filled cell.
- Ctrl + Shift + Down Arrow: Selects all cells from active cell to last filled cell in the column
- Ctrl + Shift + Up Arrow: Selects all cells from active cell to first filled cell in the column
- Ctrl + Shift + Right Arrow: Selects all cells from active cell to last filled cell in the row
- Ctrl + Shift + Left Arrow: Selects all cells from active cell to first filled cell in the row
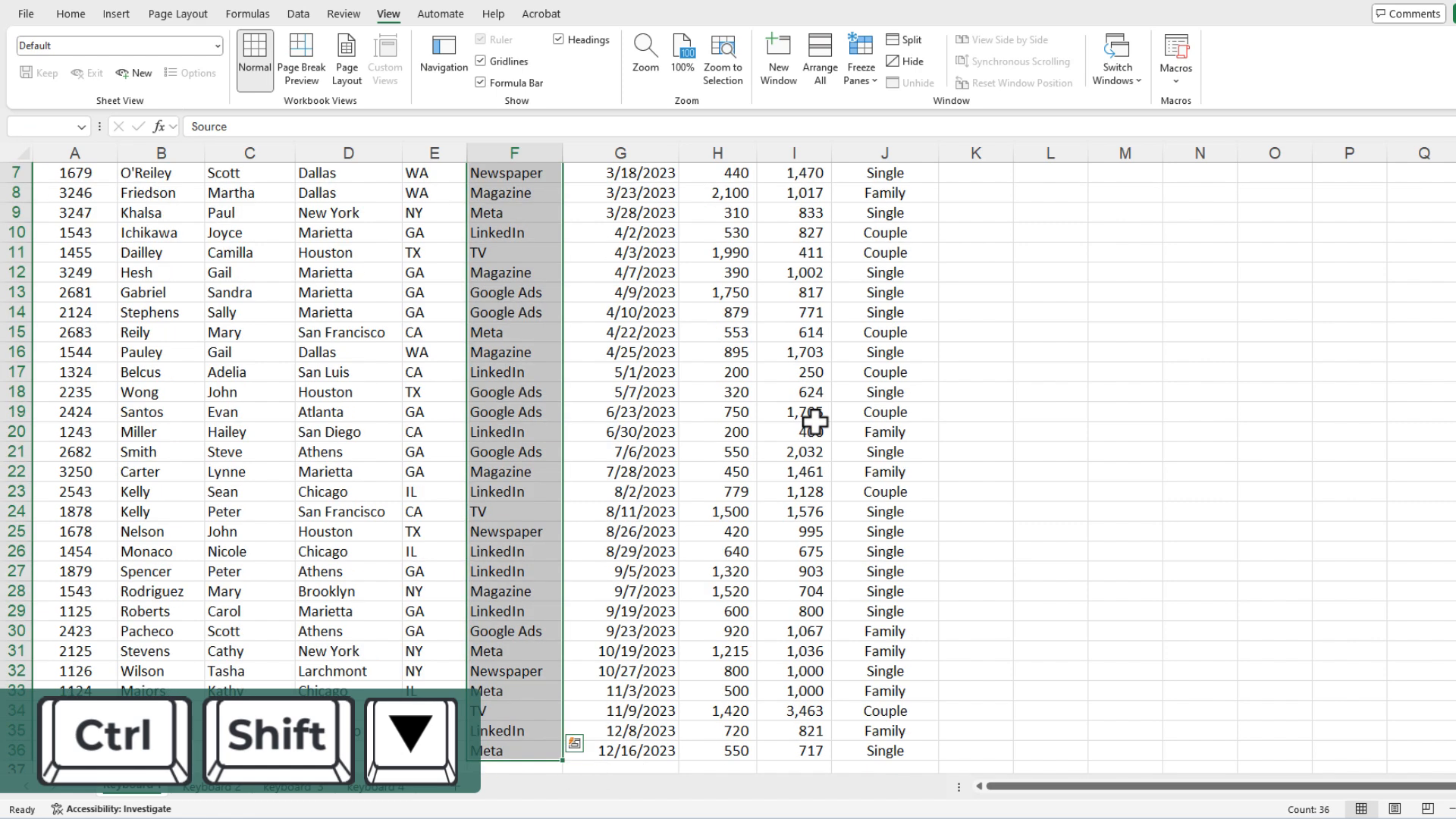
Practical Applications
After selecting a range using Ctrl + Shift, you can apply various formatting options like conditional formatting, accounting, or currency.
For example, if you have highlighted numbers, you can quickly format them as currency or accounting.
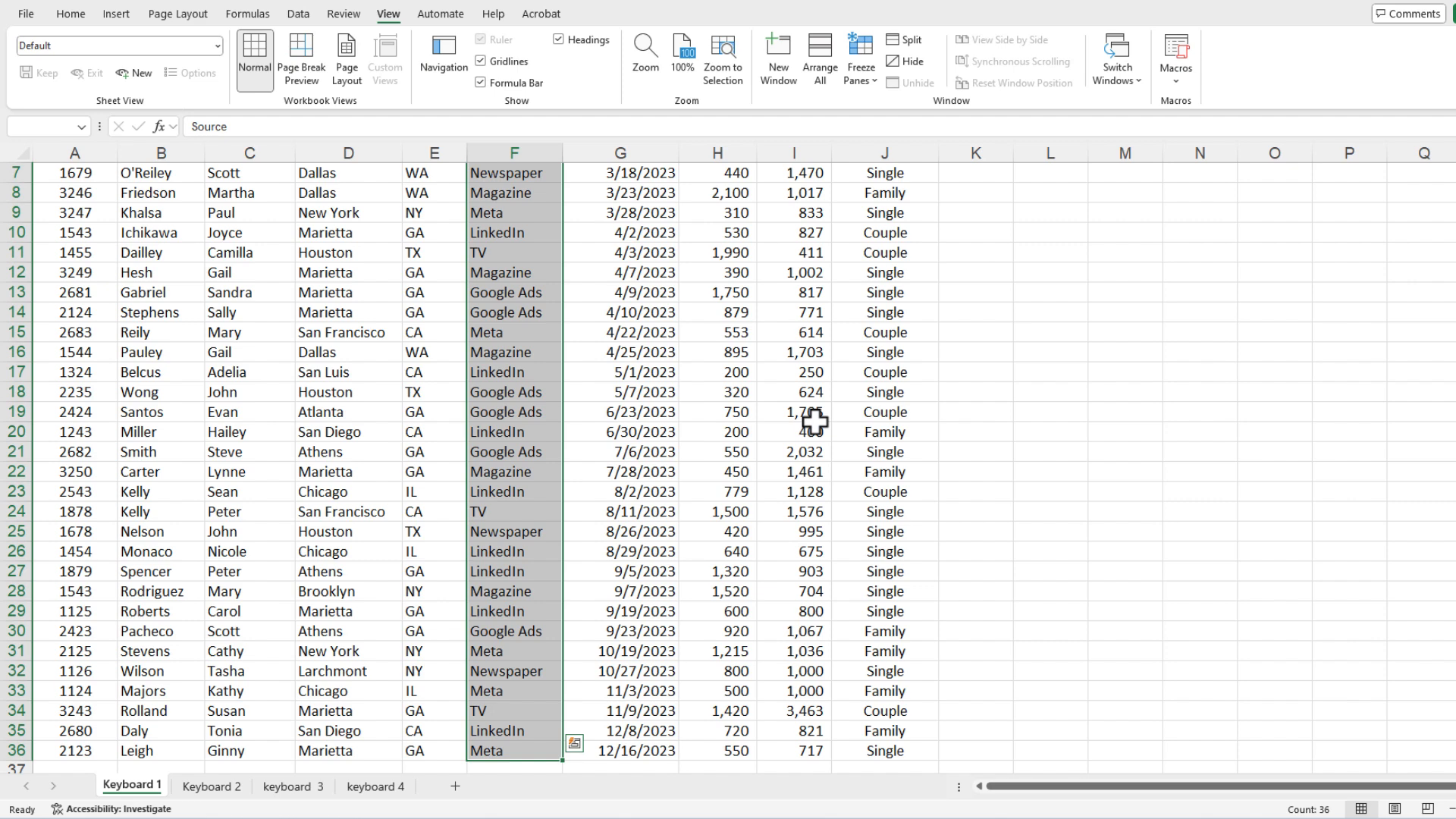
Returning to the Start
Once you've selected a range, pressing the up arrow key will bring you back to the starting cell.
This is useful for double-checking that you have selected the correct range.
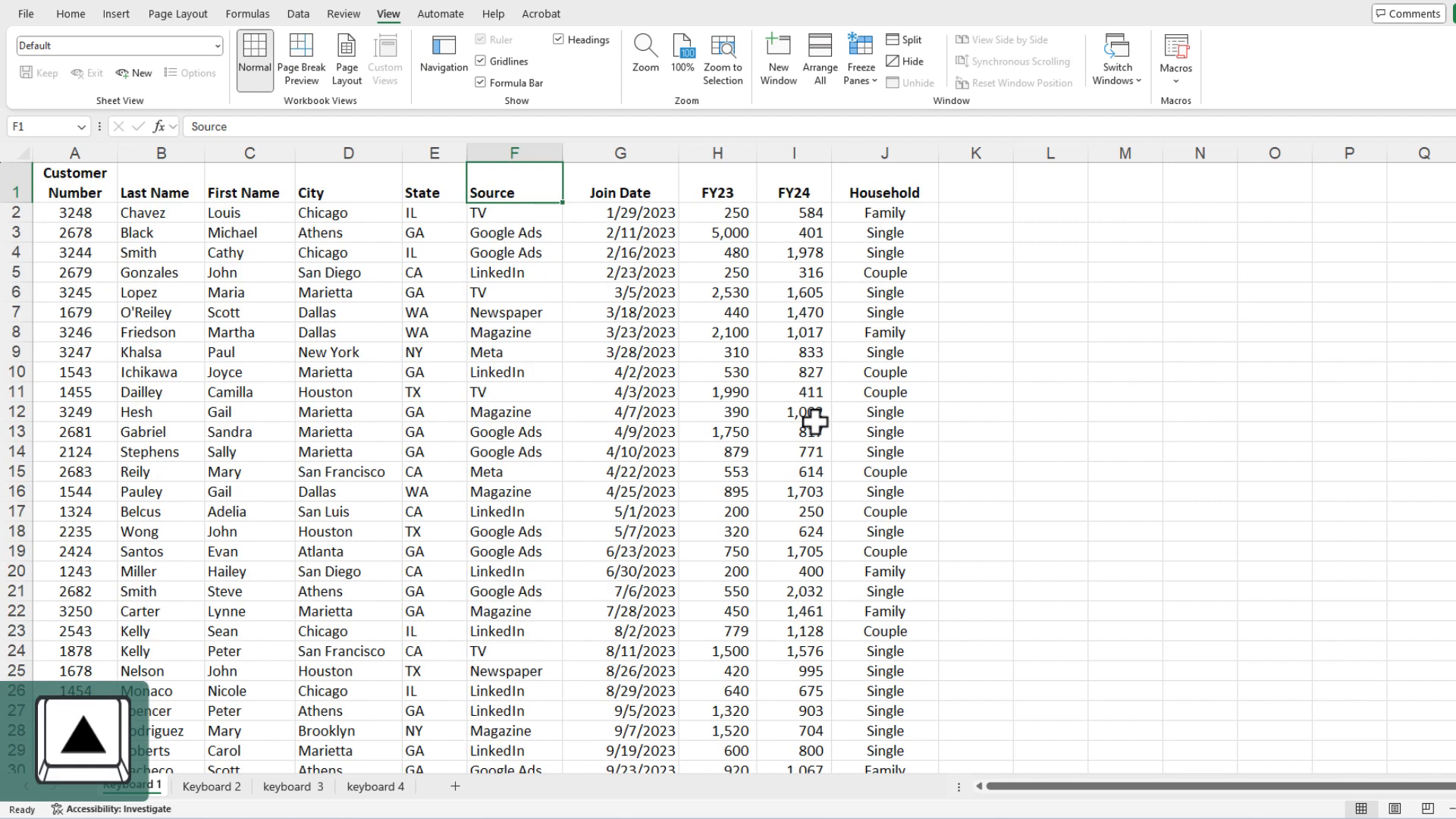
Handling Blanks in Data Selection
Blanks in your dataset can disrupt your selection process. Here’s how to handle them efficiently.
Challenges with Blanks
When selecting data with blanks, pressing the down arrow key multiple times can be cumbersome. Each blank cell requires an additional press.
- Blanks disrupt continuous selection
- Requires multiple key presses
- Time-consuming for large datasets
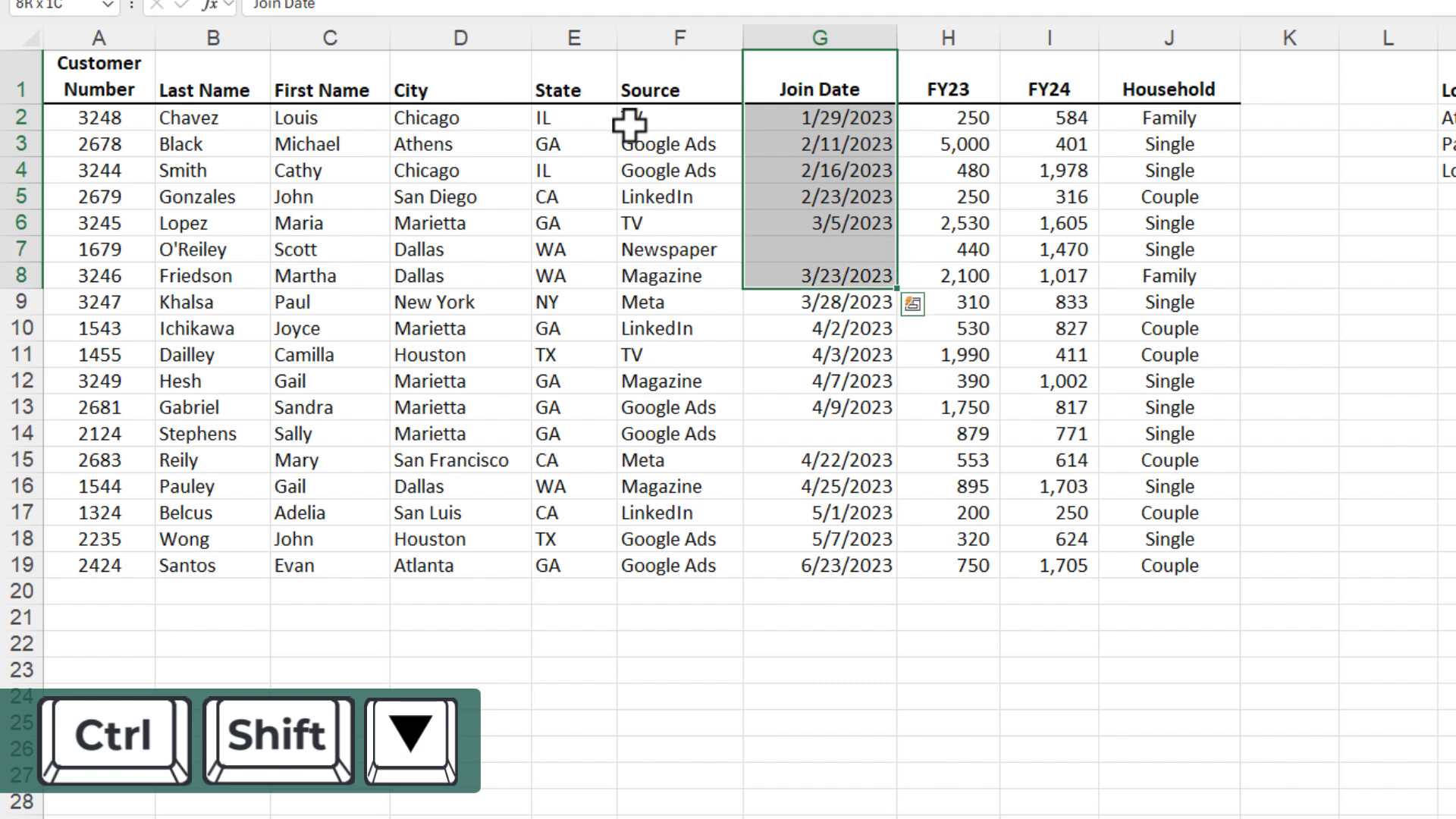
Efficient Selection Tips
To select a column with blanks more efficiently, move to a column without blanks first. Then, use the Shift and right arrow keys to extend the selection.
- Move to a column without blanks
- Use Ctrl + Shift + Down Arrow to select
- Extend selection with Shift + Right Arrow
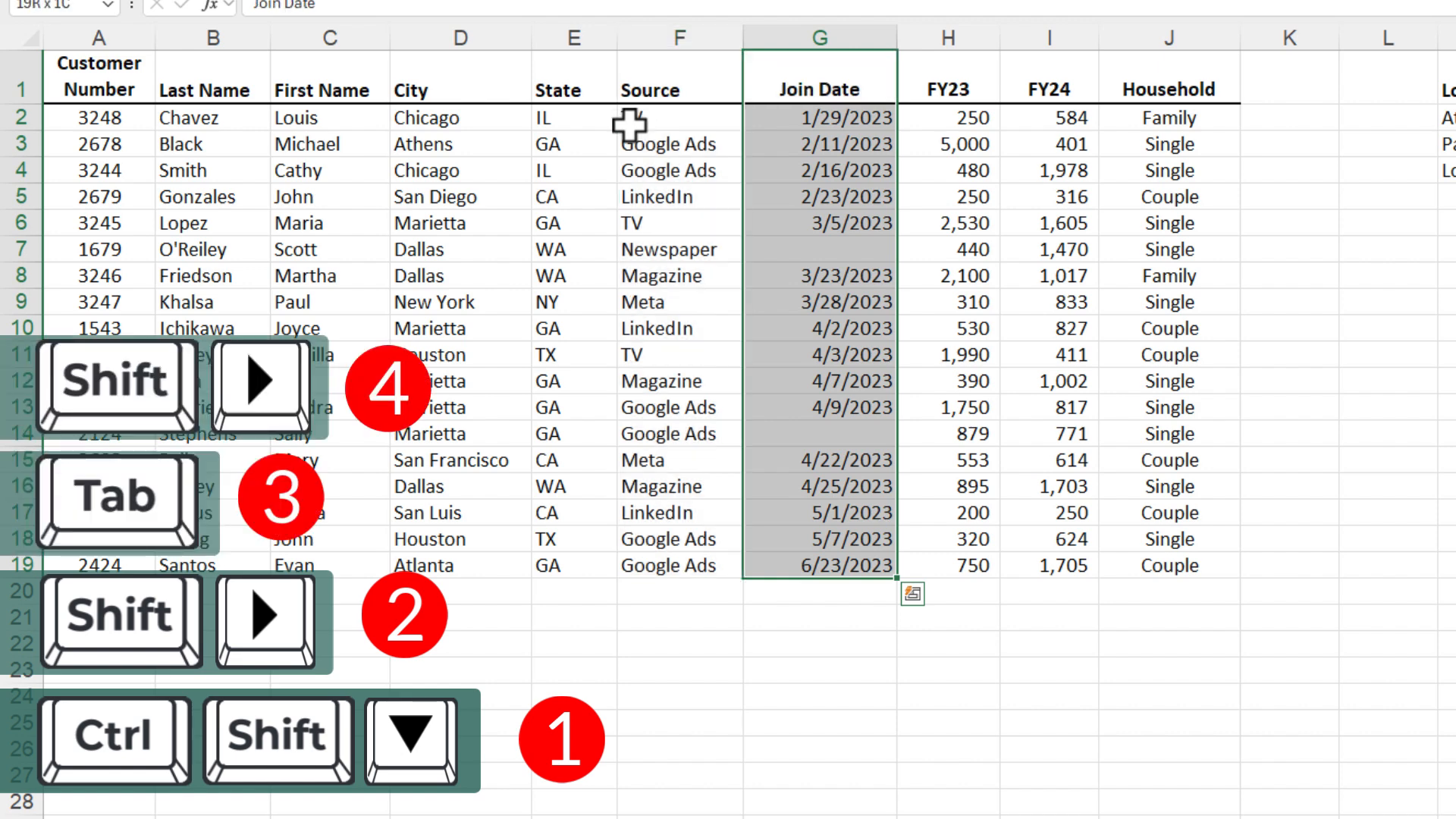
Step-by-Step Example
First, select the column without blanks using Ctrl + Shift + Down Arrow. Then, press Shift + Right Arrow to extend the selection to the next column.
This method saves time and effort, especially for large datasets with numerous blanks.
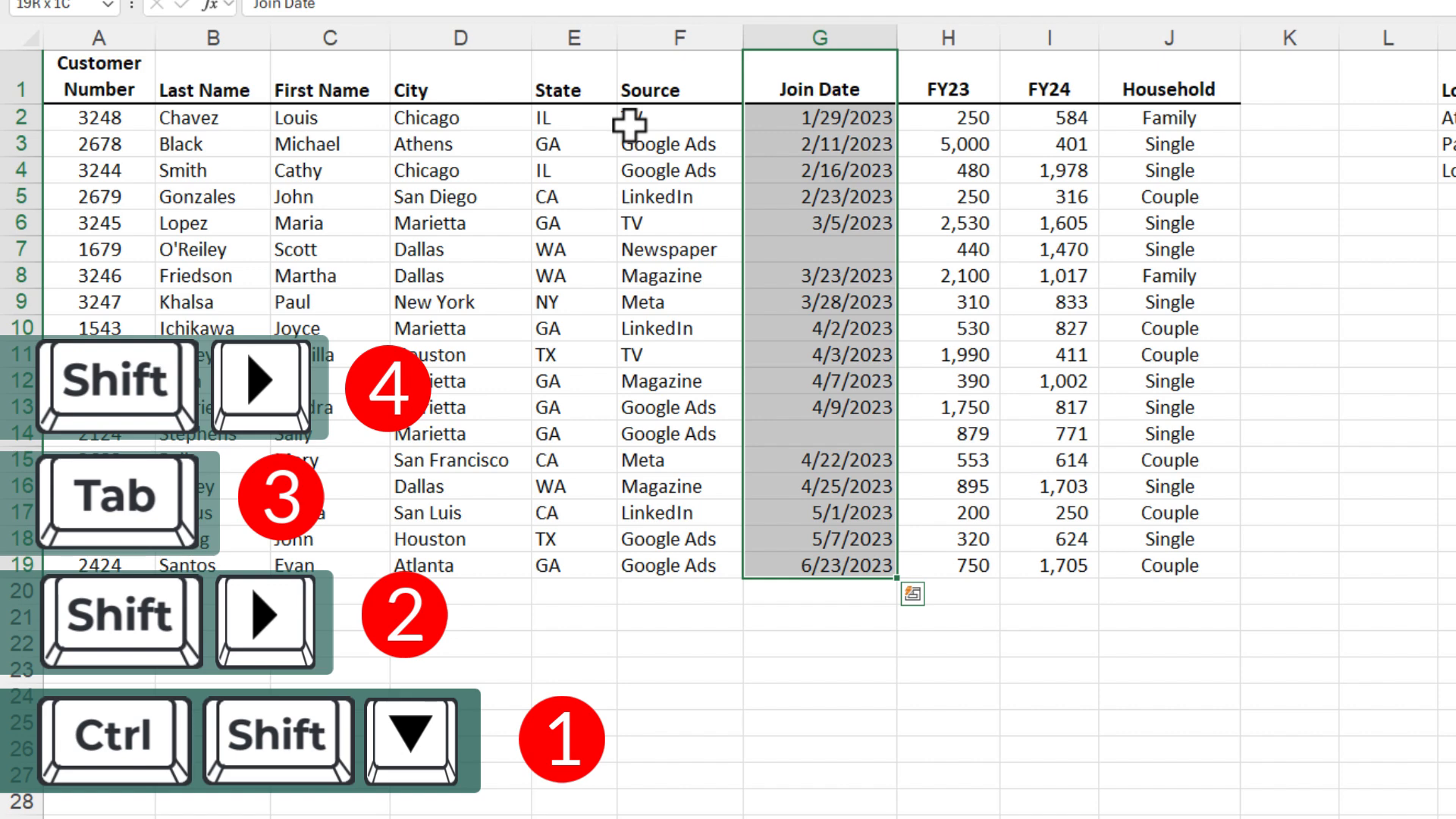
Advanced Selection Techniques
Advanced selection techniques can further enhance your productivity in Excel. These methods are ideal for complex datasets.
Using Ctrl + A for Range Selection
Press Ctrl + A to select the entire range you are in. This is particularly useful when you need to copy and paste data for analysis.
- Ctrl + A: Selects the entire range
- Ideal for copying and pasting
- Quick and efficient
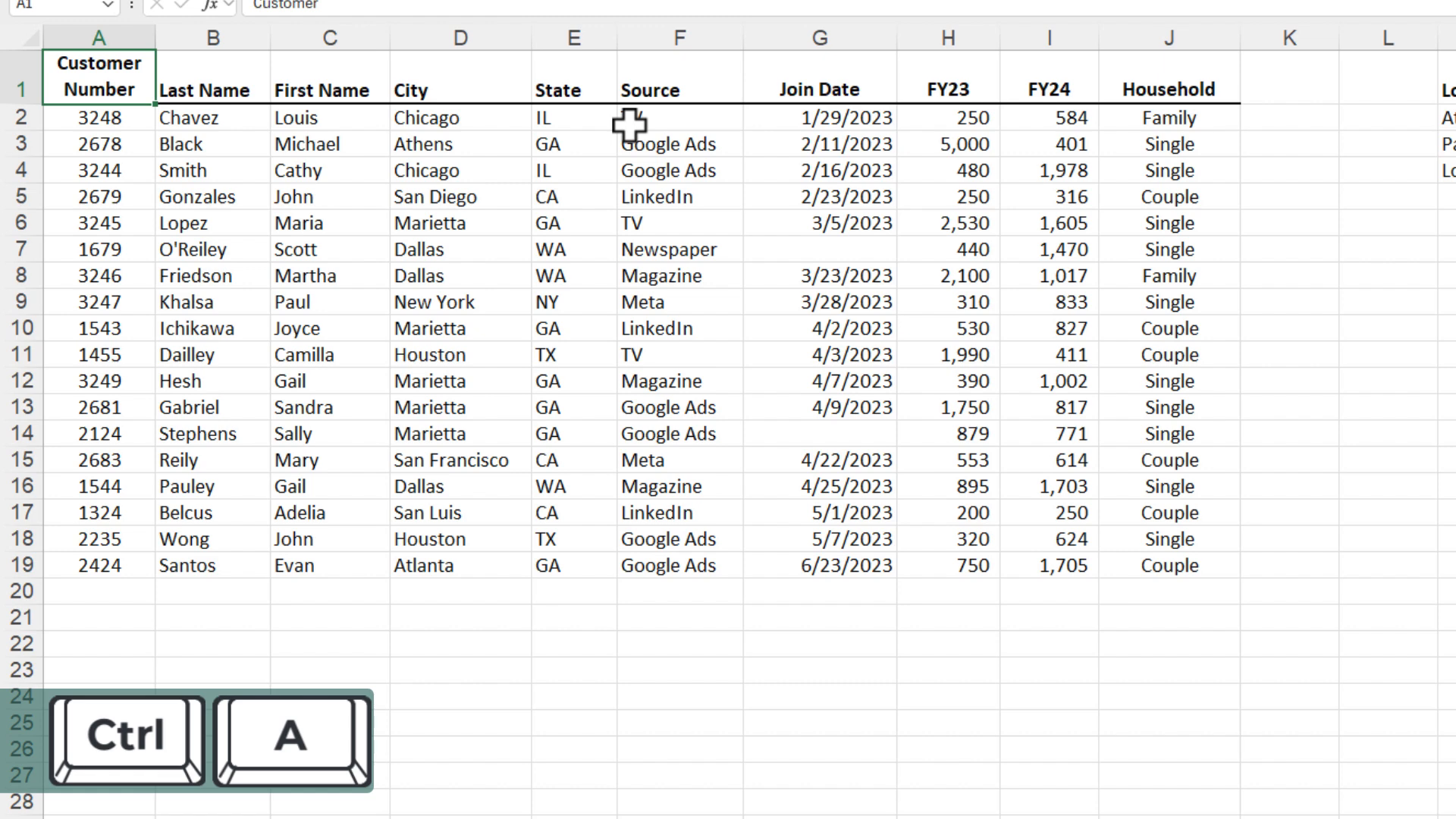
Jumping Between Worksheets
Use Ctrl + Page Down and Ctrl + Page Up to quickly navigate between worksheets. This is handy for working on multiple sheets.
- Ctrl + Page Down: Move to next worksheet
- Ctrl + Page Up: Move to previous worksheet
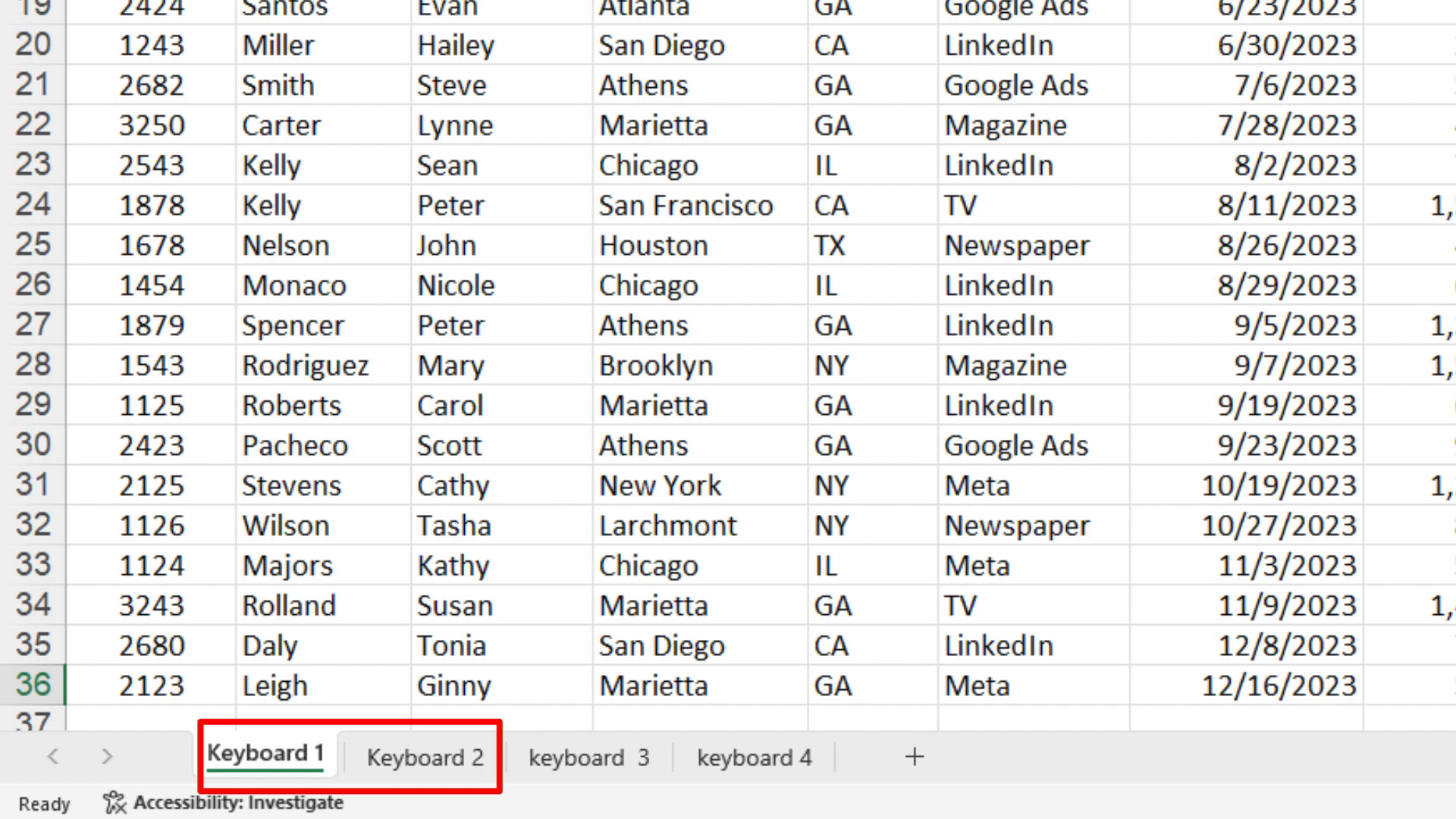
Freezing Panes for Better Navigation
Freezing panes allows you to keep headers visible while scrolling through your data. This makes navigation easier.
- Freeze panes to keep headers visible
- Unfreeze panes if needed
- Use Ctrl + Home to return to the top
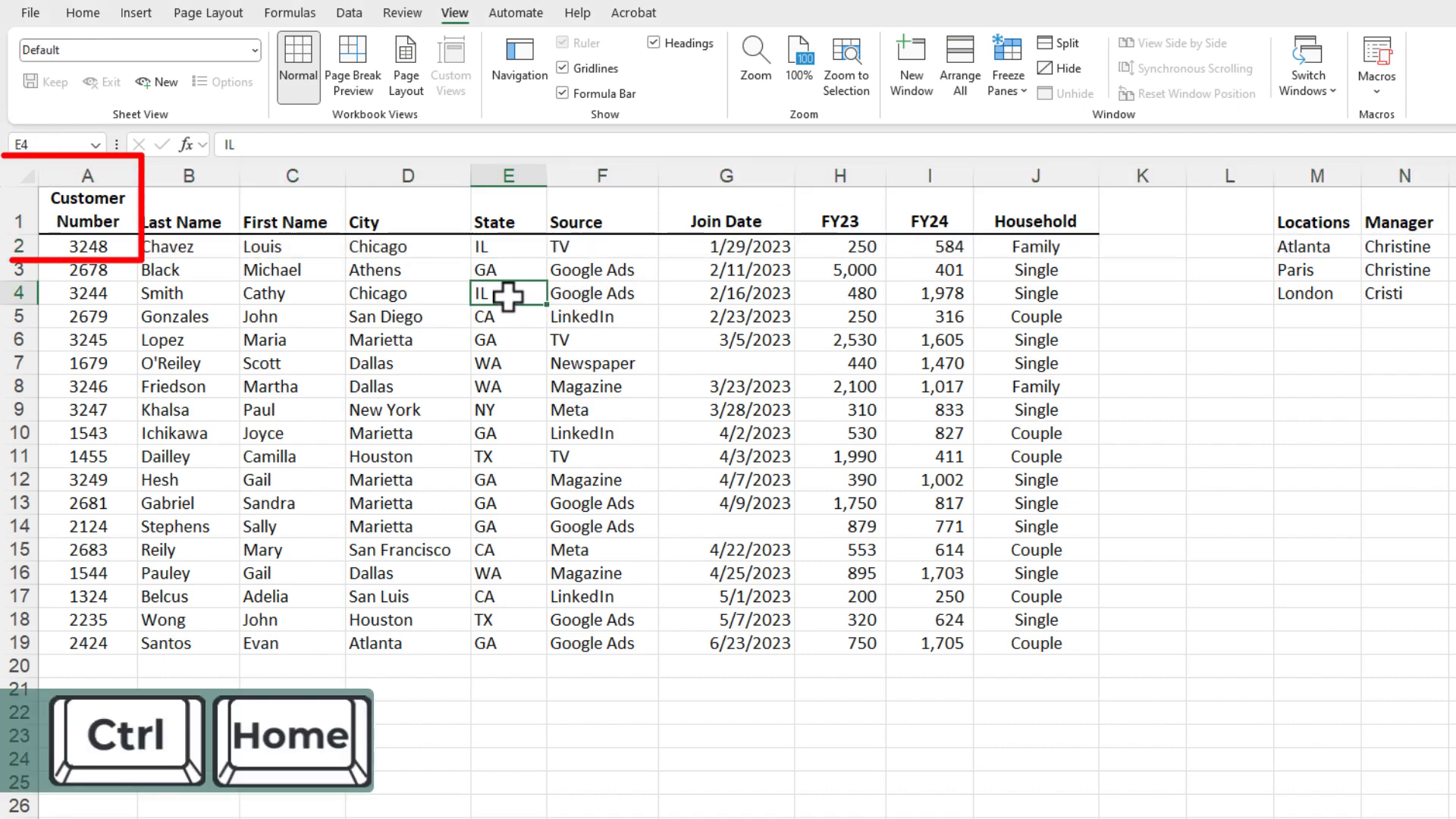
Practical Example
Start by freezing the first row. Navigate to a cell in your data and press Ctrl + Home. This will take you to the top of your dataset, making it easier to manage large ranges.
Use these techniques to streamline your workflow and enhance productivity in Excel.
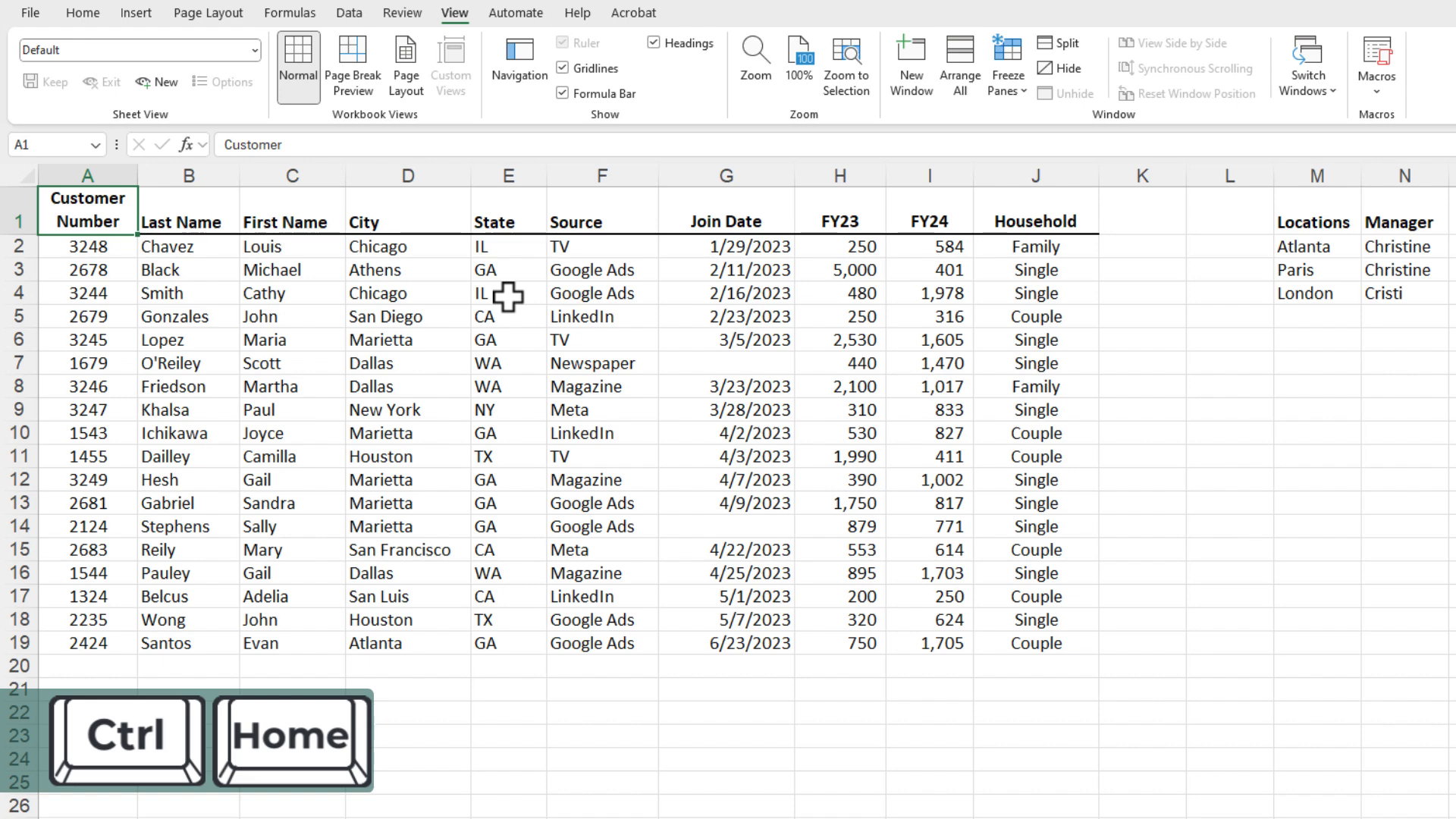
Working with Tables in Excel
Tables in Excel offer an efficient way to manage and select data. They come with built-in features that simplify data manipulation.
Creating a Table
To convert a range of cells into a table, use the shortcut Ctrl + T. This will activate the table creation dialog box. Ensure the "My table has headers" option is checked if your data includes headers.
- Ctrl + T: Convert range to table
- Check "My table has headers"
- Click OK
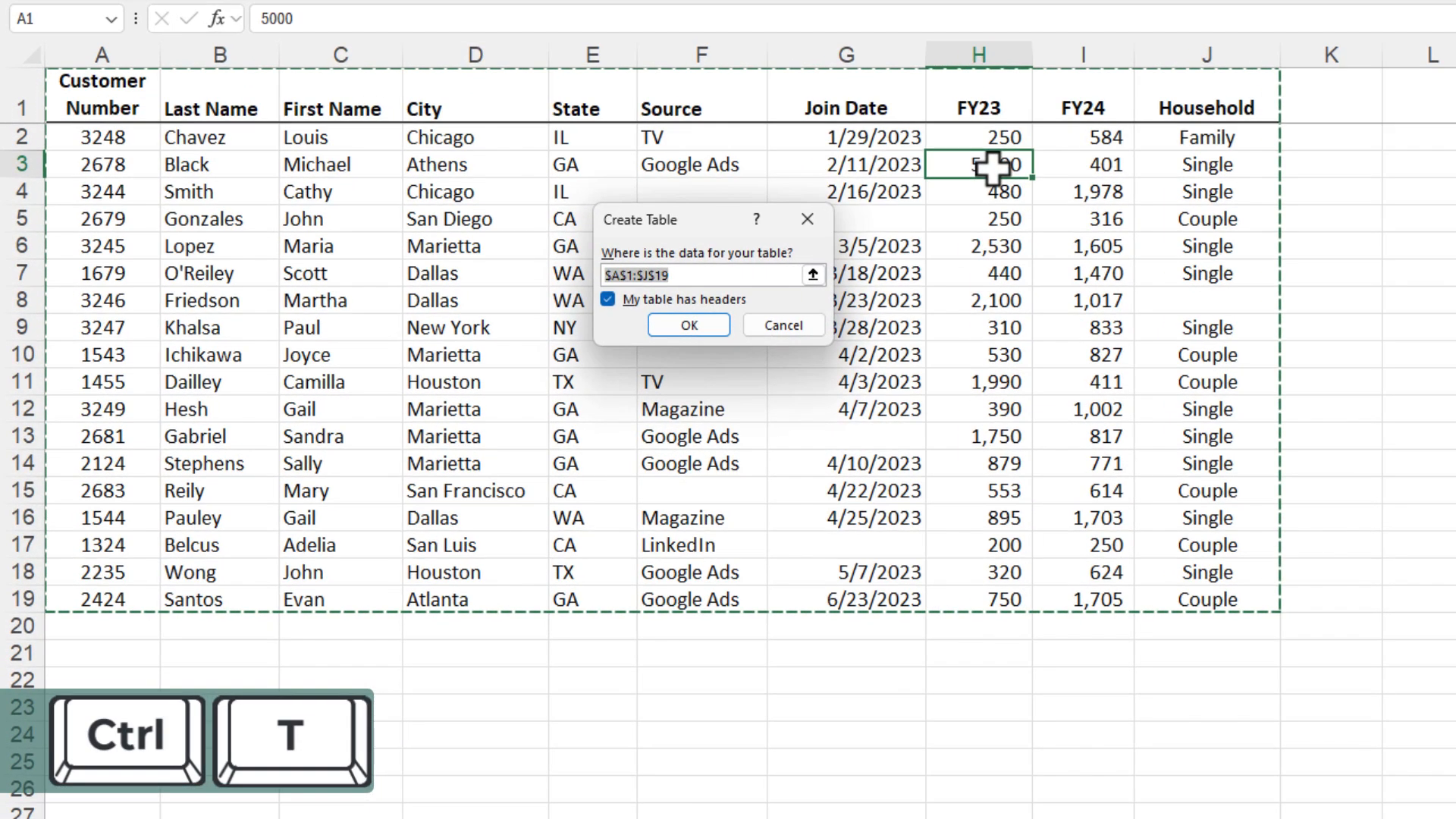
Changing Table Styles
Once your data is in a table, you can easily change its style from the Table Design tab on the ribbon. Select from multiple styles to suit your preference.
- Select Table Design tab
- Choose a style
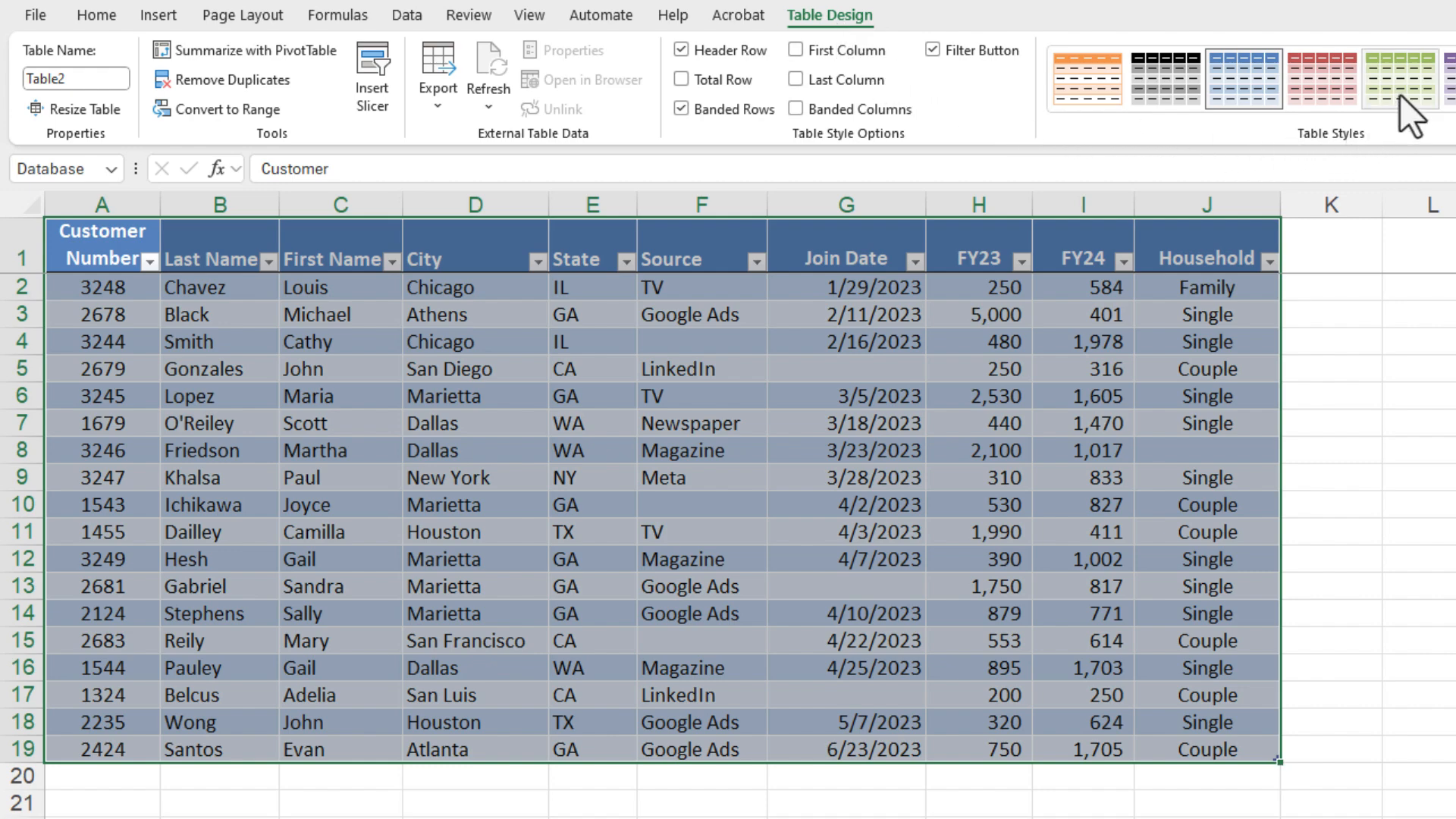
Selecting Columns and Rows
Selecting data within a table can be done efficiently using keyboard shortcuts. To select a column, click in any cell of the column and press Ctrl + Space Bar. For selecting a row, use Shift + Space Bar.
- Ctrl + Space Bar: Select column
- Shift + Space Bar: Select row
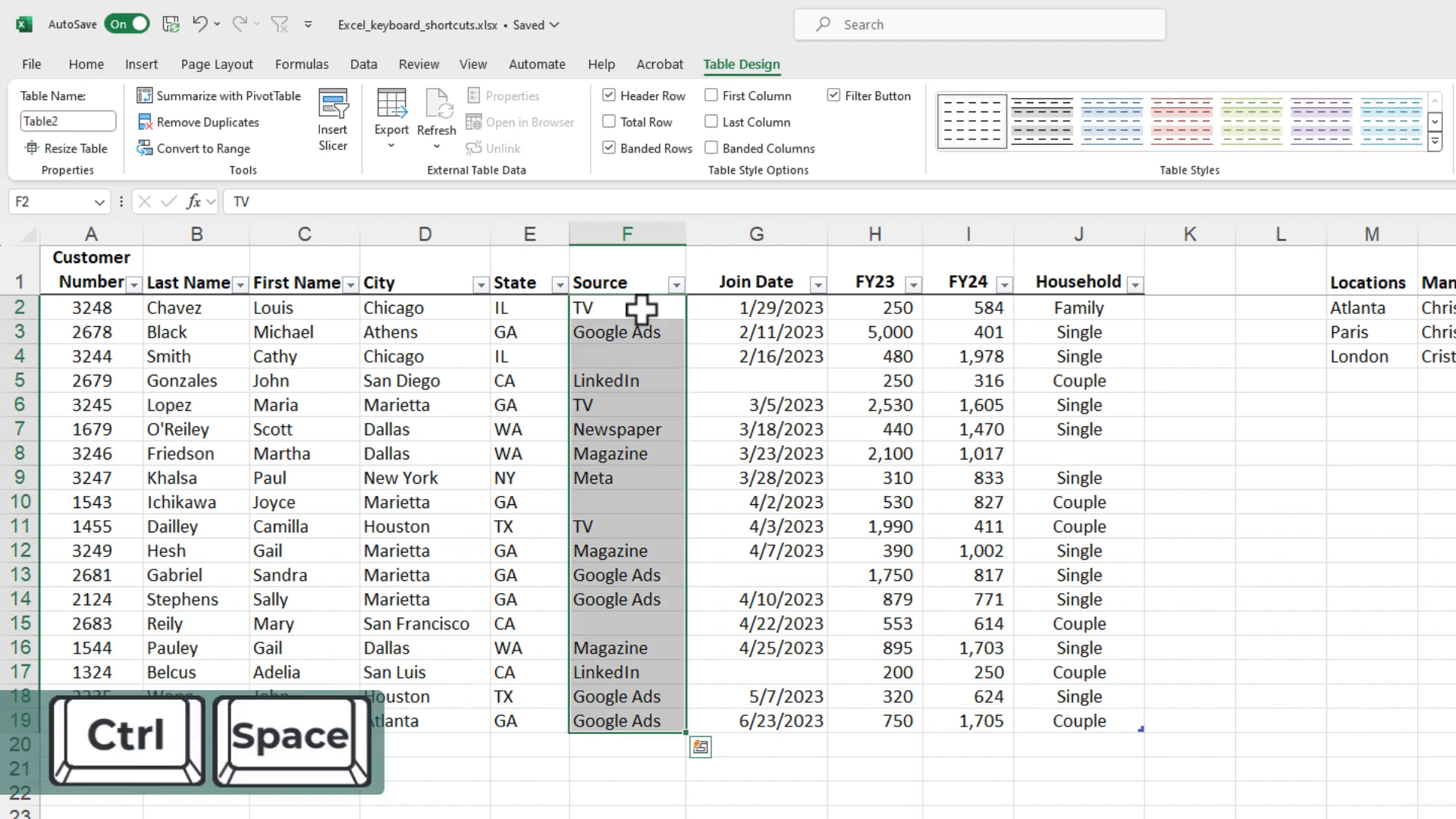
Practical Example
Click in column F, press Ctrl + Space Bar to select cells F2 to F19. To include the header, press Ctrl + Space Bar again. For selecting a row, press the down arrow key to move to the desired row and then press Shift + Space Bar.
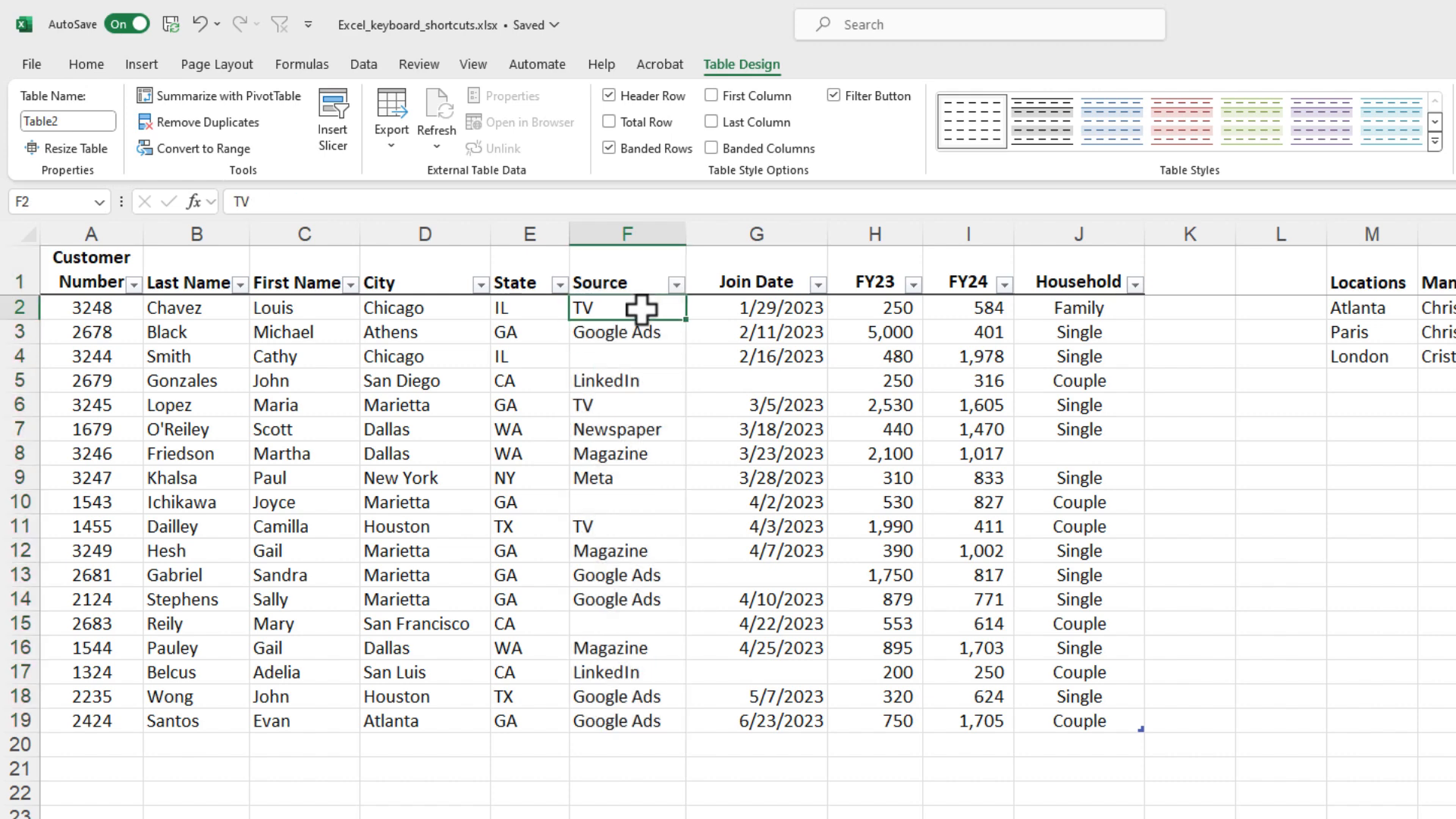
Using Go To for Large Data Ranges
For large datasets, the Go To feature is invaluable. It allows you to quickly jump to specific cells or ranges, saving you time and effort.
Accessing Go To
Use the shortcut Ctrl + G to open the Go To dialog box. Alternatively, you can press the F5 function key. This feature is also accessible from the Home tab under Find & Select.
- Ctrl + G: Open Go To
- F5: Open Go To
- Home tab > Find & Select > Go To
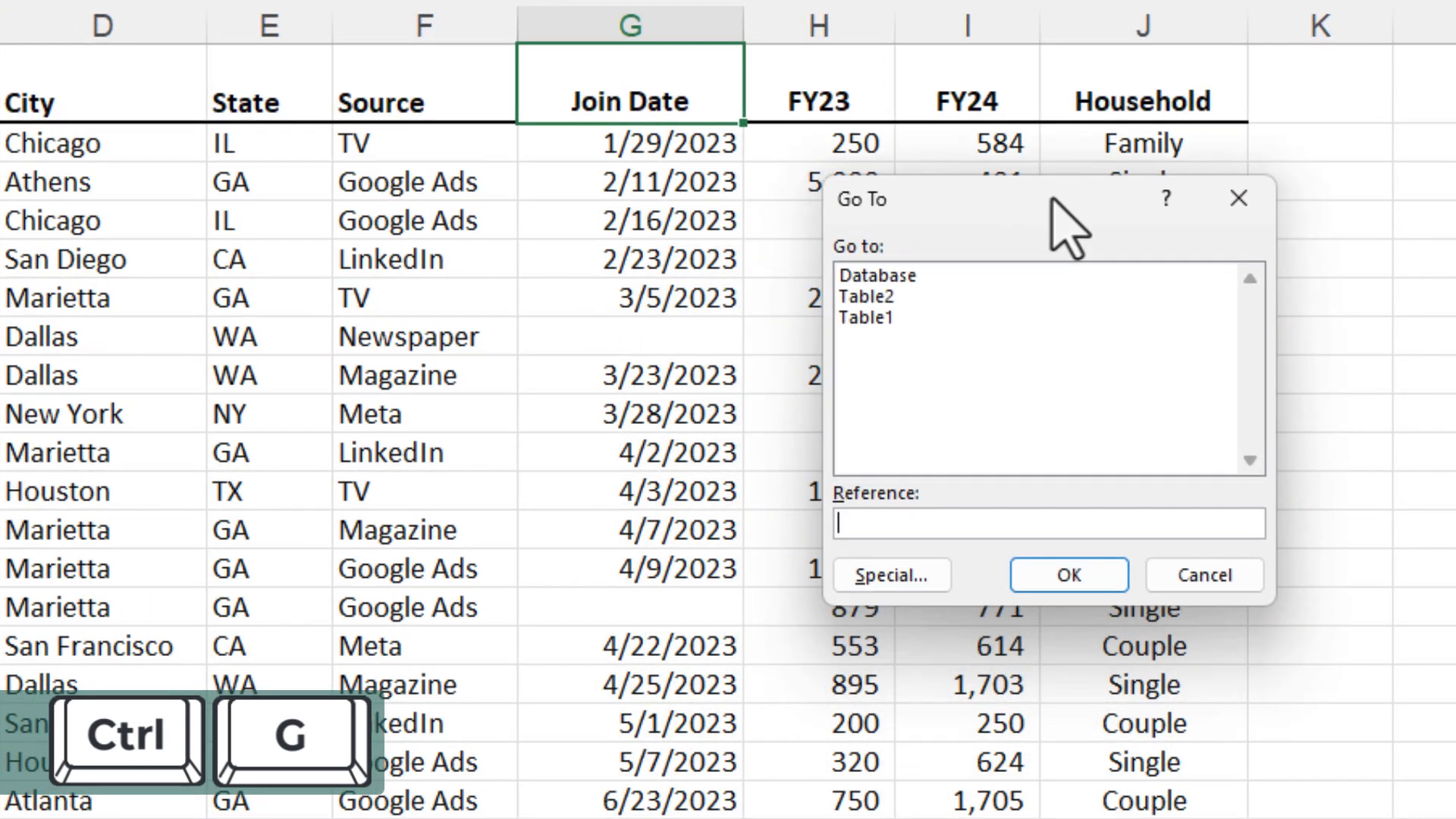
Selecting Large Ranges
To select a large range, enter the cell reference in the Go To dialog box and hold down the Shift key while pressing Enter. This will select the range from the active cell to the specified cell.
- Enter cell reference in Go To
- Hold Shift and press Enter
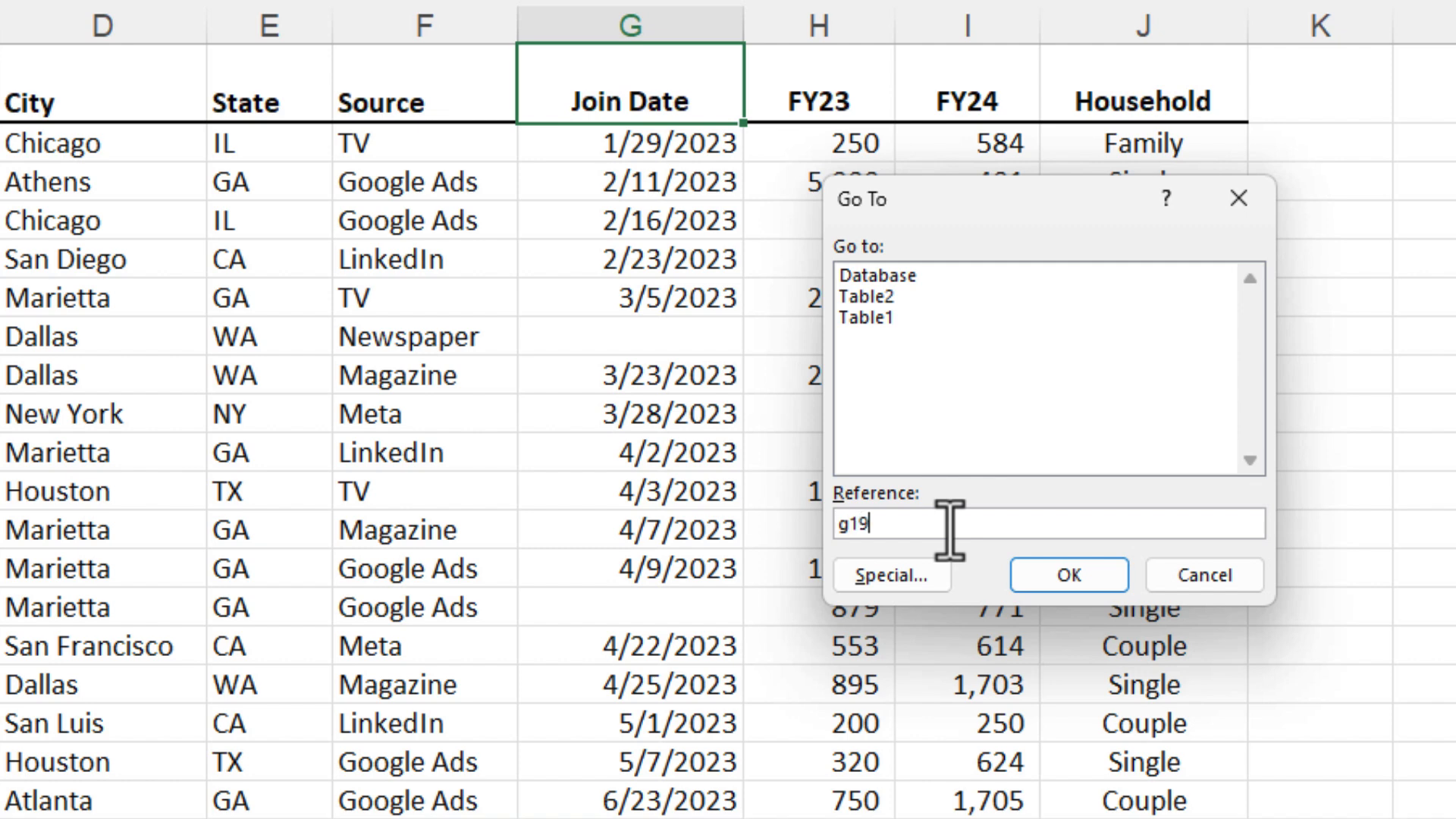
Practical Application
Imagine needing to select from cell G1 to G19000. Enter "G19000" in the Go To box, hold Shift, and press Enter. This will select the entire range quickly.
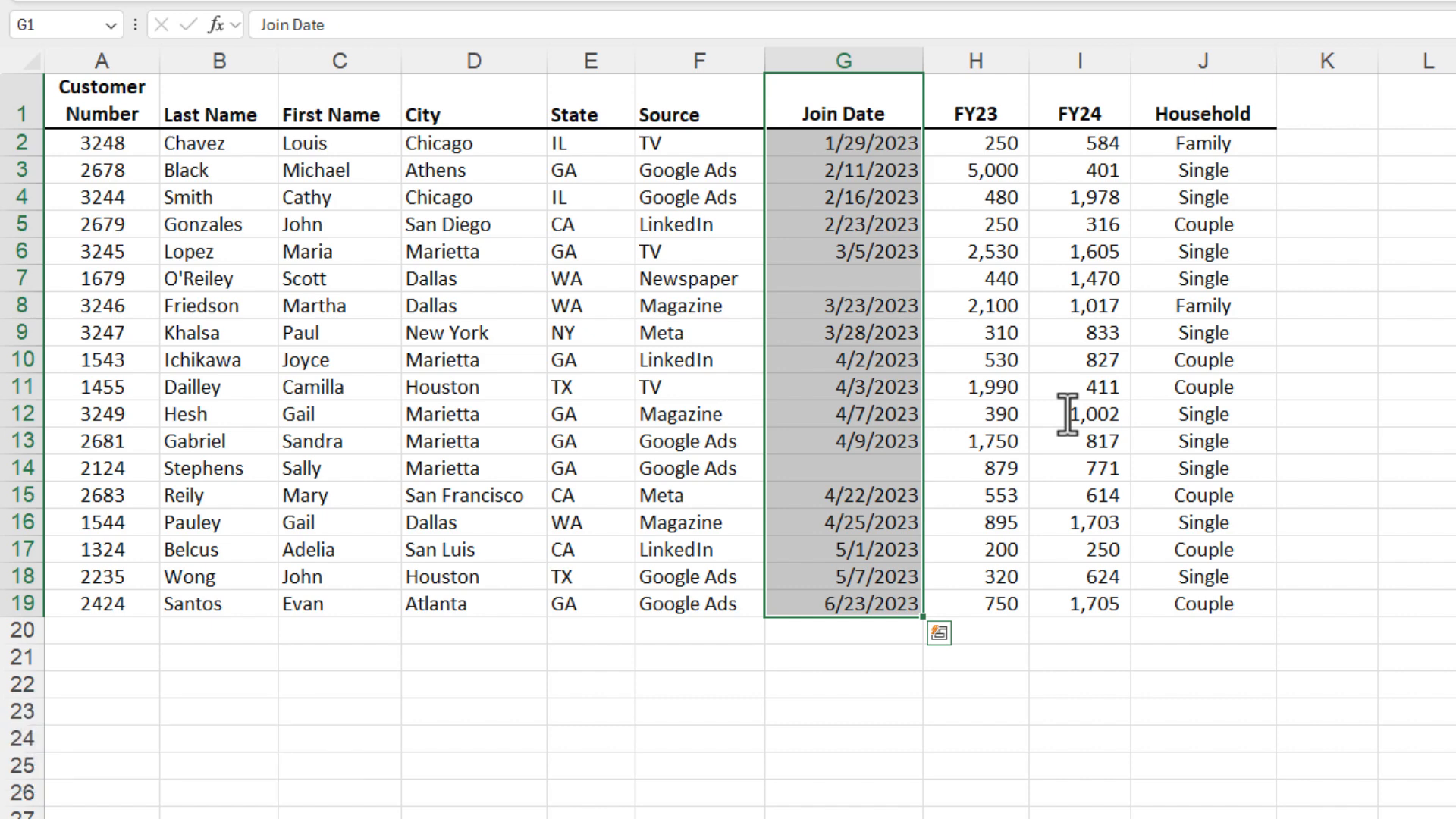
Made with VideoToBlog
Recent Articles
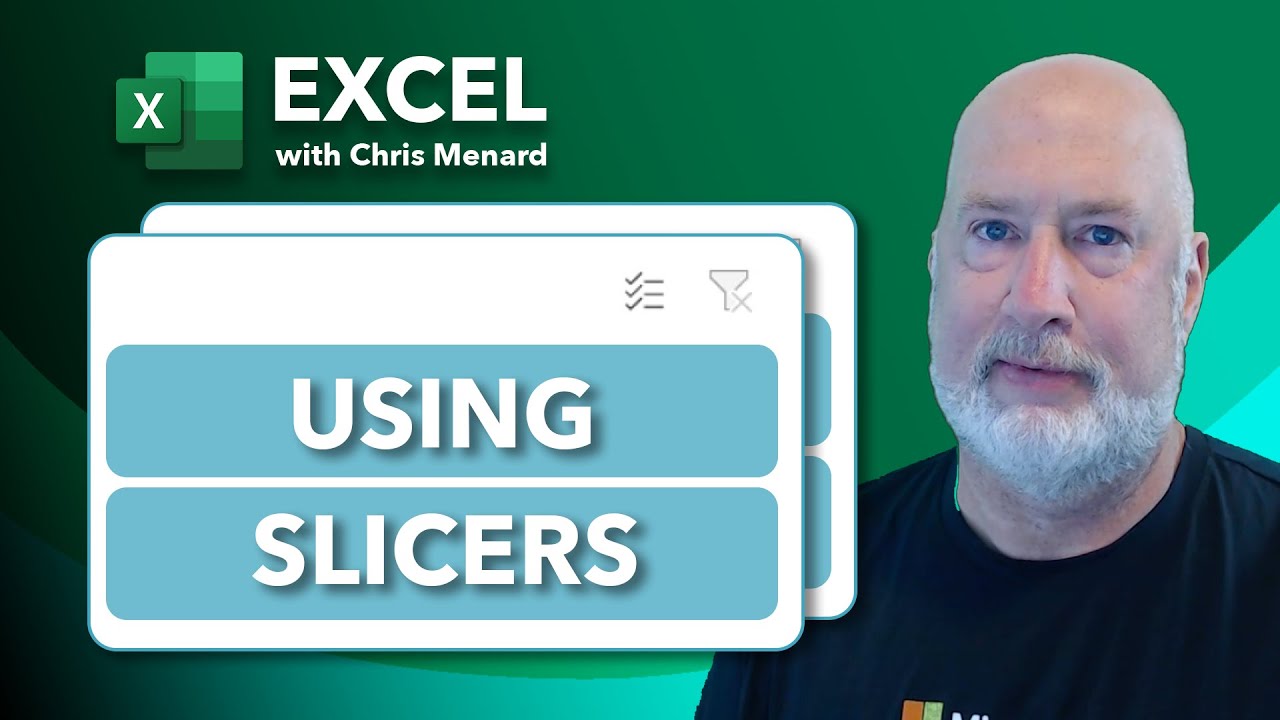
Mastering Excel Slicers: A Comprehensive Guide
Excel slicers are powerful tools that enhance data filtering in Microsoft Excel, making it easier to visualize and analyze your data. In this blog, we will explore how to create and effectively use slicers, as well as their advantages and limitations in comparison to traditional filters.

Chris Menard
Chris Menard is a Microsoft Certified Trainer (MCT) and Microsoft Most Valuable Professional (MVP). Chris works as a Senior Trainer at BakerHostetler - one of the largest law firms in the US. Chris runs a YouTube channel featuring over 900 technology videos that cover various apps, including Excel, Word, PowerPoint, Zoom, Teams, Coilot, and Outlook. To date, the channel has had over 25 million views.
Menard also participates in 2 to 3 public speaking events annually, presenting at the Administrative Professional Conference (APC), the EA Ignite Conference, the University of Georgia, and CPA conferences. You can connect with him on LinkedIn at https://chrismenardtraining.com/linkedin or watch his videos on YouTube at https://chrismenardtraining.com/youtube.
Categories