Create odd and even headers/footers in Word for duplex printing
Posted on: 05/06/2017
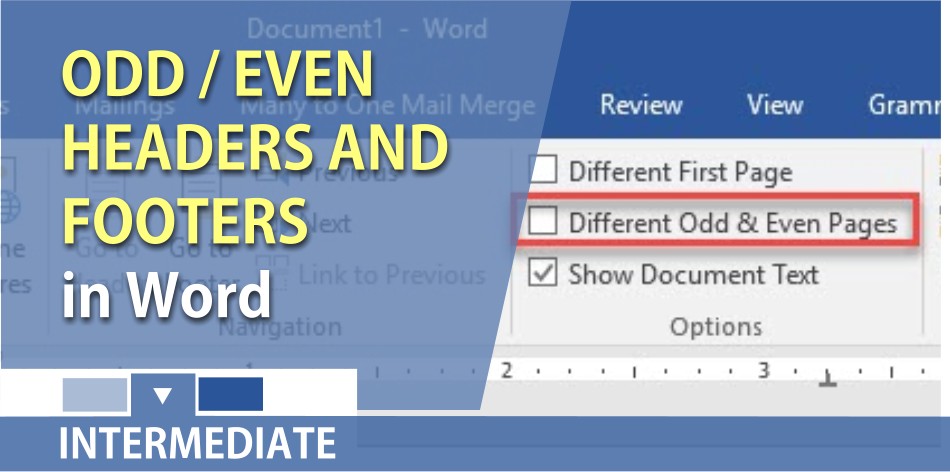
In Microsoft Word, to print two-sided or duplex printing, your page numbers need to be aligned to the right on odd pages and to the left for even pages. To do this in Word, you turn on Different Odd and Even headers/footers.
Steps to creating Odd and Even Headers
-
Start Microsoft Word. It does not matter what version you have.
-
On page 1, type =Rand(25,7) and press Enter. This will give you at least four pages of random text in your document.
-
Ctrl + Home on the keyboard to get to the top of the document.
-
Click the Insert tab – click Header – click Blank (Three Columns) (51 seconds in the video)
-
In the first type text box, type in your company name, click the middle text box and press delete on the keyboard.
-
Click on the third text box. When doing odd and even page numbers, the odd pages will need to be aligned on the right. Click Page number, point to current position, click Accent bar 2.
-
Click Different Odd and Even Pages located in the Options Group. (1:37 in the video)
-
Click Next in the Navigation Group to get to the Even-page header.
-
Click Header, click Blank (Three Columns).
-
It now reads Even Page Header. Click Page Number, point to the current position, click Accent bar 1. The even pages, the page numbers should be left aligned.
-
Click and type “your name” in the middle text box. Example: Mary Davis
-
Click and type “your department” in the right text box. Example: Marketing
-
Double click in your document to get out of the Header and Footer, or you can click Close Header and Footer.
-
Scroll and look at the odd page header. The page numbers should be 1, 3, 5 and aligned to the right. Also, look at the even page numbers and they should be 2, 4, and aligned to the left.
YouTube video
Tip
Even if you do not need to print two-sided, turning on Different Odd and Even Headers allow you to have two separate headers in your document.
Applies to Word 2016, Word 2013, Word 2010, Word 2007
Link to Chris Menard’s Linkedin Article

Chris Menard
Chris Menard is a Microsoft Certified Trainer (MCT) and Microsoft Most Valuable Professional (MVP). Chris works as a Senior Trainer at BakerHostetler - one of the largest law firms in the US. Chris runs a YouTube channel featuring over 900 technology videos that cover various apps, including Excel, Word, PowerPoint, Zoom, Teams, Coilot, and Outlook. To date, the channel has had over 25 million views.
Menard also participates in 2 to 3 public speaking events annually, presenting at the Administrative Professional Conference (APC), the EA Ignite Conference, the University of Georgia, and CPA conferences. You can connect with him on LinkedIn at https://chrismenardtraining.com/linkedin or watch his videos on YouTube at https://chrismenardtraining.com/youtube.
Categories