Create an Index in a Microsoft Word document
Posted on: 07/21/2017
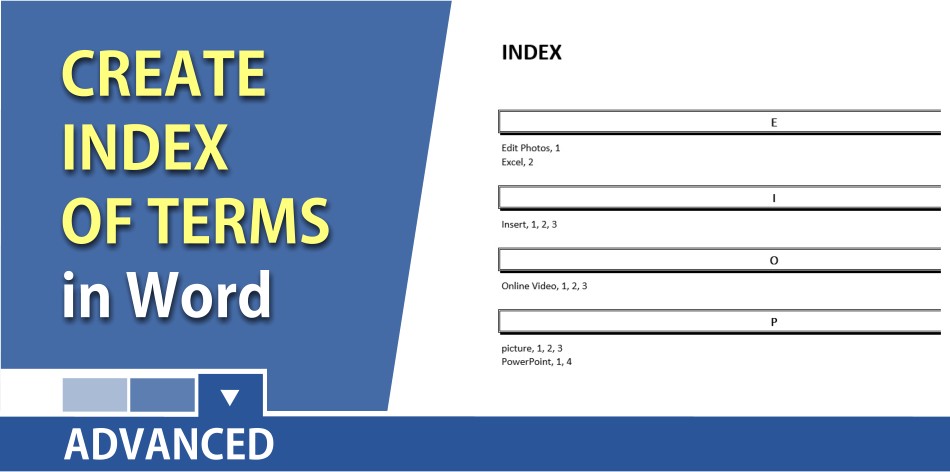
An index lists the terms and topics that are discussed in a document, along with the pages that they appear on. To create an index, you mark the index entries by providing the name of the main entry and the cross-reference in your document, and then you build the index.
Steps to mark words or phrases for the Index
-
Select the text you want to include in the index.
-
Click the References tab, in the Index group, click Mark Entry.
-
Click Mark All.
-
Leave the Mark Index Entry open and move it if necessary. Select the next word or phase in your document and click back in the Mark Index Entry box. Select Mark All.
-
Continue until all words or phrases are marked.
-
When done, click close to close the Mark Index Entry box.
-
Go to the end of the document with CTRL + END. Add a page break with CTRL + ENTER on the keyboard.
-
On the blank page, click Insert Index.
-
Use either 1 or 2 columns, pick a format, and click OK. Finally, turn off Show/Hide with CTRL + SHIFT + 8 on the main keyboard.
YouTube Video on Creating an Index in Word
Transcript for YouTube Video on inserting an Index
Hello this is Chris Menard, let me show you today how to create an index in Microsoft Word and if you’re wondering why do I need an index, if you’re writing a ploy handbook or a technical manual, the first place people often go is to the back of the book to find a certain word or phrase that they’re looking for, and then go look at that page, so if you want to follow along, start Word, then give an equal symbol or and and then we’re going to do 25 7 enter, they’ll give you a random text go back to the top of the document - and if you have at least four pages - I’m happy if your text doesn’t match my text exactly, that’s okay too so to make an index, the first thing you do is double-click, a word go to the references tab up at the top and we’re going to use the index group.
I’m going to select mark entry - it picked up the word video which I double clicked. If I want to mark video on just this page, which is page one, you click the word mark but I want to do it throughout the entire document, so I’ll select mark all.
When you click mark all it may put this code in the back - don’t worry about it - instead of closing this and going to the next word, just move it - highlight another word click back in here and that word will appear in the main entry - mark all.
I’m gonna do Footer, double-click, click in here, mark all.
I’m going to do a couple more Words charts and people wait, may need to know if you need to do two words, I’m gonna select smart art and graphics. Click back in here... perfect!
Right here, mark all, so act like you marked all the words you want. Close if you want to get rid of this right here, go back to the Home tab, the first time you did mark entry - it turned on show/hide. You can turn it off and on all you want to - that will not print, but I’m going to turn it off. I’m gonna go to the end of the document - control end, put a page break, control enter.
You say, Chris I don’t like control enter, I’ll still with the mouse - OK so let’s do undo and then let’s go the long way - layout breaks page - that is Control + Enter, go back to references and here we go - time to put the index in here now, so step one was to mark our entries, step two is to actually put the index in, so let’s go to insert index.
You should be on the index tab. How many columns do you want? I’m gonna leave it at two. You can change the format - there’s classic, fancy, modern - I’m not going to run through all of them. I’m gonna do fancy and I’m gonna hit OK, and there’s an index because I did that equals re and it’s got the same board on all the pages so usually it’ll say charts page 1 3 4 video 1 & 4.
I’m gonna do an undo - Ctrl + Z - go back to insert index. I don’t like the two columns, I’m gonna make it one column. Click OK and there’s my index, so now you know how to create an index in Microsoft Word.
If you need Microsoft Office training please give me a call or an email. Also, my Excel training classes are online thank you

Chris Menard
Chris Menard is a Microsoft Certified Trainer (MCT) and Microsoft Most Valuable Professional (MVP). Chris works as a Senior Trainer at BakerHostetler - one of the largest law firms in the US. Chris runs a YouTube channel featuring over 900 technology videos that cover various apps, including Excel, Word, PowerPoint, Zoom, Teams, Coilot, and Outlook. To date, the channel has had over 25 million views.
Menard also participates in 2 to 3 public speaking events annually, presenting at the Administrative Professional Conference (APC), the EA Ignite Conference, the University of Georgia, and CPA conferences. You can connect with him on LinkedIn at https://chrismenardtraining.com/linkedin or watch his videos on YouTube at https://chrismenardtraining.com/youtube.
Categories